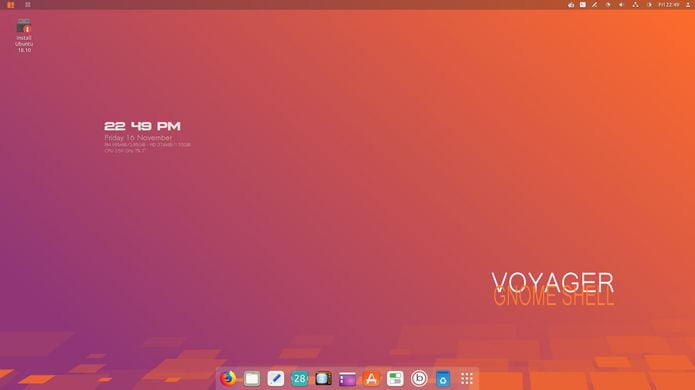A equipe do Voyager Live anunciou uma nova versão de sua distribuição, o Voyager Live 18.10. Confira as novidades e descubra onde baixar a distro.
- Como instalar o player de áudio Diffuse no Linux via AppImage
- Como instalar a Digital audio workstation Waveform11 no Linux via Flatpak
- Como transmitir vídeos para o Chromecast via terminal usando o Stream2Chromecast
O Voyager Live é uma distribuição baseada no Xubuntu e um DVD live que mostra o ambiente de desktop Xfce.
Seus recursos incluem o Avant Window Navigator ou AWN (uma barra de navegação semelhante a uma dock), Conky (um programa que exibe informações úteis na área de trabalho) e mais de 300 fotografias e animações que podem ser usadas como planos de fundo da área de trabalho.
Mas espere, essa definição pode ter mudado com a chegada do Voyager Live 18.10.
Novidades do Voyager Live 18.10
O principal destaque do Voyager Live 18.10 é que ele deixou de usar o desktop Xfce para usar o GNOME Shell como a interface padrão.
E aí vem a pergunta: Por que o GNOME Shell agora?
O Voyager abandonou o GNOME Shell há 10 anos atrás para o Xfce, por causa de sua juventude e especialmente porque a falta de flexibilidade e extensões eram problemáticas na época.
Agora, após vários testes, a conclusão é que parte do sistema GNOME Shell é novamente ergonômica, personalizável e mais flexível do que estava no começo.
Portanto, foi considerado para fazer uma versão chamada GE para o GNOME Shell.
Mas por que fazer isso na versão intermediária com 9 meses de suporte em 18.10 e não na 18.04 LTS com seus 3 anos de suporte?
Porque o GNOME Shell 3.30.1 não instala no Ubuntu 18.04 LTS e porque o 3.30 é muito melhor do que o 3.28 que está levando muitos recursos do sistema.
Para saber mais sobre essa versão da distribuição, acesse a nota de lançamento.
Baixe e experimente o Voyager Live 18.10
A imagem ISO do Voyager Live 18.10 já pode ser baixada acessando a página de download da distribuição.
Verifique se a imagem ISO está corrompida
Antes de gravar a imagem ISO que você baixou, verifique se ela está corrompida usando o tutorial abaixo:
Como verificar se uma imagem ISO está corrompida
Como gravar uma imagem ISO no Linux
Quem precisar gravar a imagem ISO após o download, pode usar esse tutorial do blog:
Como gravar uma imagem ISO Usando o Nautilus
Como gravar uma imagem ISO usando o Terminal
Como criar um pendrive de instalação
Como criar um pendrive inicializável com GNOME Disks
Como criar um pendrive inicializável com o Etcher no Linux