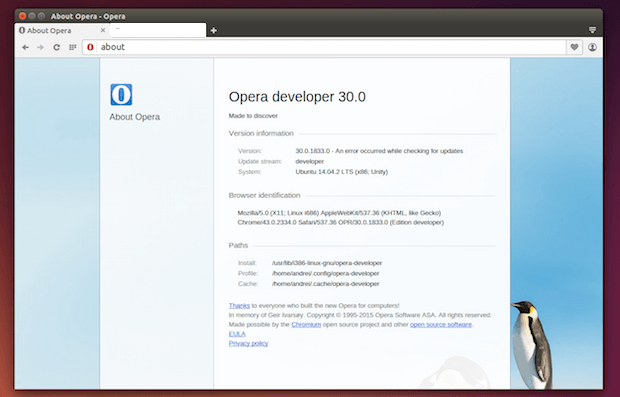Para alegria de alguns usuários, os desenvolvedores do Opera começaram a fornecer uma opção de 32 bits do Opera developer para Linux, a partir do lançamento da versão 30.
Opera é o navegador da Opera Software que é baseado no Chromium 39. Ele vem com todos os mesmos recursos do Opera para Windows e Mac, incluindo Speed Dial, o recurso Discover, Opera Turbo, bookmarks (favoritos) e compartilhamento de favoritos, temas, extensões e muito mais.
A Opera parou de atualizar a versão de seu navegador para Linux há cerca de um ano, até junho de 2014. Nessa época, foi lançado o Opera 24 no Developer stream, seguido pela versão estável, o Opera 26. Mas todos as compilações eram para 64 bits. Eram, pois agora os desenvolvedores começaram a fornecer uma versão de 32 bits do Opera developer para Linux.
Se você estava na espera dessa versão, veja abaixo como instalar ela (e a de 64 bits) no Ubuntu e sistemas derivados.
Conheça melhor o Opera developer
Para saber mais sobre esse navegador, clique nesse link.
Para saber mais detalhes sobre essa versão, acesse o anúncio oficial.
Instalando o Opera developer no Ubuntu e derivados
Para instalar o Opera developer no Ubuntu e derivados, faça o seguinte:
Passo 1. Abra um terminal (No Unity, use o Dash ou pressionando as teclas CTRL+ALT+T);
Passo 2. Confira se o seu sistema é de 32 bits ou 64 bits, para isso, use o seguinte comando no terminal:
uname -mPasso 3. Se seu sistema é de 32 bits, use o comando abaixo para baixar o programa. Se o link estiver desatualizado, acesse essa página, baixe a última versão e salve-o com o nome programa.deb:
wget -O opera-developer.deb http://get.geo.opera.com.global.prod.fastly.net/pub/opera-developer/30.0.1833.0/linux/opera-developer_30.0.1833.0_i386.debPasso 4. Se seu sistema é de 64 bits, use o comando abaixo para baixar o programa. Se o link estiver desatualizado, acesse essa página, baixe a última versão e salve-o com o nome programa.deb:
wget -O opera-developer.deb http://get.geo.opera.com.global.prod.fastly.net/pub/opera-developer/30.0.1820.0/linux/opera-developer_30.0.1820.0_amd64.debPasso 5. Agora instale o programa com o comando:
sudo dpkg -i opera-developer.debPasso 6. Caso seja necessário, instale as dependências do programa com o comando:
sudo apt-get install -fPasso 7. Durante o processo de instalação, você será perguntado se deseja para adicionar o repositório estável do Opera para receber atualizações. Use as setas do teclado para escolher a opção e tecle enter;
Se quiser usar um repositório, faça o procedimento a seguir:
Como instalar o Opera no Ubuntu e seus derivados
Para instalar o Opera no Ubuntu e ainda poder receber automaticamente as futuras atualizações dele, você deve fazer o seguinte:
Passo 1. Abra um terminal (no Unity use as teclas CTRL + ALT + T);
Passo 2. Se ainda não tiver, adicione o repositório do programa com este comando:
sudo add-apt-repository 'deb http://deb.opera.com/opera/ stable non-free'Passo 3. Baixe e instale a chave do repositório com o comando:
wget -qO- http://deb.opera.com/archive.key | sudo apt-key add -Passo 4. Atualize o gerenciador de pacotes com o comando:
sudo apt-get updatePasso 5. Agora use o comando abaixo para instalar a versão Estável do Opera;
sudo apt-get install opera-stablePasso 6. Agora use o c omando abaixo para instalar a versão Developer do Opera;
sudo apt-get install opera-developerPasso 7. Agora use o comando abaixo para instalar a versão Beta do Opera;
sudo apt-get install opera-betaComplementando o Opera
Se quiser habilitar o flash para deixar o Opera mais completo, basta procurar por pepperflashplugin-nonfree na Central de programas do Ubuntu e depois instalar o pacote. Se preferir, use o seguinte comando no terminal;
sudo apt-get install pepperflashplugin-nonfreePronto! Agora, quando quiser iniciar o programa, digite opera no Dash (ou em terminal, seguido da tecla TAB)
Via WebUpd8
Não está aparecendo algo?
Este post é melhor visualizado acessando direto da fonte. Para isso, clique nesse link.