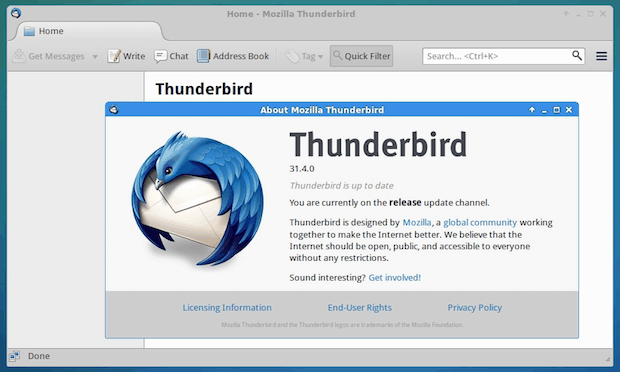Conheça as novidades do Thunderbird 38, que no momento está em beta e será lançado em breve, trazendo até suporte para Yahoo Messenger. Se você quiser experimentar, veja aqui como instalar o Thunderbird 38 beta no Linux manualmente.
O Thunderbird é uma cliente de correio eletrônico gratuito, fácil de configurar, personalizar e que possui muitas funcionalidades.
Apesar dos desenvolvedores da Mozilla terem negligenciado o Thunderbird ultimamente, agora eles trabalham duro para trazer grandes melhorias para seu cliente de e-mail, trabalho este que veremos no Thunderbird 38 (atualmente em beta). Entre as novidades dessa versão, destaque para a implementação do suporte para o protocolo de bate-papo Yahoo! Messenger.
Além disso, ele trará o suporte para pesquisa em vários catálogos de endereço, o componente RSS receberá suporte para URLs de nome de domínio internacionalizado, será adicionado o suporte a OAuth2 para contas do GMail, os usuários poderão adicionar um marcador de posição de leitura (favorito) para conversas de e-mail e as colunas no painel de pastas se tornará expansível. Para completar, através da integração com a extensão Lighting, os usuários receberão uma funcionalidade melhor de calendário.
Se você não quiser experar pelo lançamento oficial, veja no tutorial abaixo, como instalar o Thunderbird 38 beta no Linux manualmente.
Antes de instalar lembre-se que se trata de um beta, e portanto, passível de diversos erros e travamentos.
Conheça melhor o Thunderbird 38 beta
Para saber mais sobre Thunderbird 38 beta, clique nesse link.
Como instalar a última versão do Thunderbird 38 beta no Linux
Para instalar a última versão do Thunderbird 38 beta no Linux, faça o seguinte:
Passo 1. Abra um terminal;
Passo 2. Caso já tenha feito alguma instalação manual, apague a pasta, o link e o atalho anterior com esse comando;
sudo rm -Rf /opt/thunderbird38-betasudo rm -Rf /usr/bin/thunderbirdsudo rm -Rf /usr/share/applications/thunderbird38-beta.desktopPasso 3. Confira se o seu sistema é de 32 bits ou 64 bits, para isso, use o seguinte comando no terminal:
uname -mPasso 4. Se seu sistema for de 32 bits, use o comando abaixo para baixar o programa. Se o link estiver desatualizado, acesse essa página e baixe a última versão e salve-o com o nome thunderbird.tar.bz2:
wget -O thunderbird.tar.bz2 http://ftp.mozilla.org/pub/mozilla.org/thunderbird/releases/38.0b4/linux-i686/pt-BR/thunderbird-38.0b4.tar.bz2Passo 5. Se seu sistema for de 64 bits, use o comando abaixo para baixar o programa. Se o link estiver desatualizado, acesse essa página e baixe a última versão e salve-o com o nome thunderbird.tar.bz2:
wget -O thunderbird.tar.bz2 http://ftp.mozilla.org/pub/mozilla.org/thunderbird/releases/38.0b4/linux-x86_64/pt-PT/thunderbird-38.0b4.tar.bz2Passo 6. Execute o comando abaixo para descomprimir o pacote baixado, para a pasta /opt/;
sudo tar -jxvf thunderbird.tar.bz2 -C /opt/Passo 7. Renomeie a pasta criada;
sudo mv /opt/thunderbird*/ /opt/thunderbird38-beta/Passo 8. Finalmente, crie um atalho para facilitar a execução do programa;
sudo ln -sf /opt/thunderbird38-beta/thunderbird /usr/bin/thunderbird38-betaPasso 9. Se seu ambiente gráfico atual suportar, crie um lançador para o Thunderbird, executando um editor de texto com o comando (se for preciso, use outro editor de textos e substitua “gedit” por ele):
sudo gedit /usr/share/applications/thunderbird38-beta.desktopPasso 10. Copie o conteúdo abaixo e cole ele no arquivo aberto. Em seguida, salve e feche o arquivo;
[Desktop Entry]
Version=1.0
Type=Application
Terminal=false
Name=thunderbird
Exec=/opt/thunderbird38-beta/thunderbird
Icon=/opt/thunderbird38-beta/chrome/icons/default/default32.png
Categories=Application;Pronto! Agora, quando quiser iniciar o programa, digite thunderbird em um terminal, seguido da tecla TAB. Já se a sua distribuição suportar, coloque o atalho na sua área de trabalho e use-o para iniciar o programa.
Como remover o Thunderbird 38 beta no Linux
Para remover o Thunderbird 38 beta no Linux, basta fazer o segundo passo do procedimento anterior.
Via LinuxGeek
Não está aparecendo algo?
Este post é melhor visualizado acessando direto da fonte. Para isso, clique nesse link.