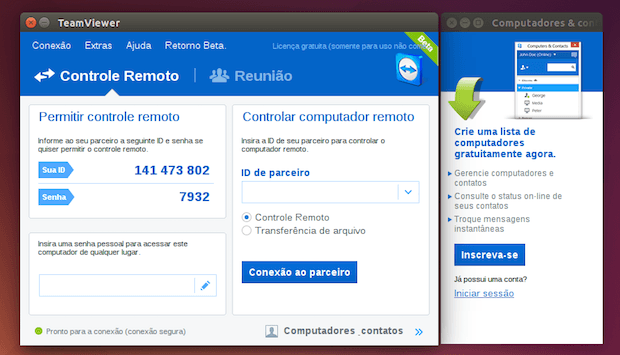Já sabe instalar o TeamViewer no Ubuntu, Debian, Fedora e derivados? Pois agora descubra como instalar o TeamViewer no Linux manualmente, ou seja, em qualquer distribuição.
TeamViewer é um utilitário gratuito para acesso e controle remoto através da Internet e outros tipos de conexão.
Com ele você consegue estabelecer uma conexão com qualquer computador ou servidor que esteja em qualquer lugar do mundo em apenas alguns segundos, e a partir dela, você pode controlar o computador de seu parceiro à distância como se estivesse sentado na frente dele.
Para completar, durante uma sessão do TeamViewer você pode transferir arquivos de ou para computadores remotos.
Para isso você usa arrastar e soltar, copiar e colar através da área de transferência ou armazenamento na nuvem, para copiar arquivos individuais e pastas inteiras em poucos segundos e de qualquer localidade.
Também é possível enviar arquivos para contatos na sua lista de computadores e contatos, sem precisar estabelecer uma conexão.
Ou seja, servidores FTP e limite de tamanho para anexos nos e-mails não serão mais problema para você.
Como instalar o TeamViewer no Linux manualmente
Para instalar o TeamViewer no Linux manualmente, faça o seguinte:
Passo 1. Abra um terminal;
Passo 2. Caso já tenha feito alguma instalação manual, apague a pasta, o link e o atalho anterior com esse comando;
sudo rm -Rf /opt/teamviewer*sudo rm -Rf /usr/bin/teamviewersudo rm -Rf /usr/share/applications/teamviewer.desktopPasso 3. Confira se o seu sistema é de 32 bits ou 64 bits, para isso, use o seguinte comando no terminal:
uname -mPasso 4. Use o comando abaixo para baixar o programa. Se o link estiver desatualizado, acesse essa página, baixe a última versão e salve-o com o nome teamviewer.tar.xz:
wget https://download.teamviewer.com/download/linux/teamviewer_i386.tar.xz -O teamviewer.tar.xzPasso 5. Use o comando abaixo para baixar o programa. Se o link estiver desatualizado, acesse essa página, baixe a última versão e salve-o com o nome teamviewer.tar.xz:
wget https://download.teamviewer.com/download/linux/teamviewer_amd64.tar.xz -O teamviewer.tar.xzPasso 6. Use o comando a seguir para descompactar o arquivo baixado;
sudo tar -xJf teamviewer.tar.xzPasso 7. Copie tudo que foi descompactado para a pasta /opt com estes comando;
sudo mv ~/teamviewer /optPasso 8. Crie um atalho para facilitar a execução do programa;
sudo ln -sf /opt/teamviewer/teamviewer /usr/bin/teamviewerPasso 9. Se seu ambiente gráfico atual suportar, crie um lançador para o programa, executando o comando abaixo;
echo -e '[Desktop Entry]\n Version=1.0\n Name=teamviewer\n Exec=/opt/teamviewer/tv_bin/script/teamviewer\n Icon=/opt/teamviewer/tv_bin/desktop/teamviewer.png\n Type=Application\n Categories=Network;' | sudo tee /usr/share/applications/teamviewer.desktopPronto! Agora, quando quiser iniciar o programa, digite teamviewer em um terminal, seguido da tecla TAB.
Já se a sua distribuição suportar, coloque o atalho na sua área de trabalho usando o gerenciador de arquivos do sistema ou o comando abaixo, e use-o para iniciar o programa.
sudo chmod +x /usr/share/applications/teamviewer.desktopcp /usr/share/applications/teamviewer.desktop ~/Área\ de\ Trabalho/Se seu sistema estiver em inglês, use este comando para copiar o atalho para sua área de trabalho:
cp /usr/share/applications/teamviewer.desktop ~/DesktopPara mais detalhes sobre essa tarefa, consulte esse tutorial:
Como adicionar atalhos de aplicativos na área de trabalho do Unity
Se quiser, você também pode usar o gerenciador de arquivos do sistema para executar o programa, apenas abrindo a pasta dele e clicando em seu executável.
Como desinstalar
Para remover o TeamViewer no Linux, basta apagar a pasta, o link e o atalho do programa com esse comando;
sudo rm -Rf /opt/teamviewer*sudo rm -Rf /usr/bin/teamviewersudo rm -Rf /usr/share/applications/teamviewer.desktop