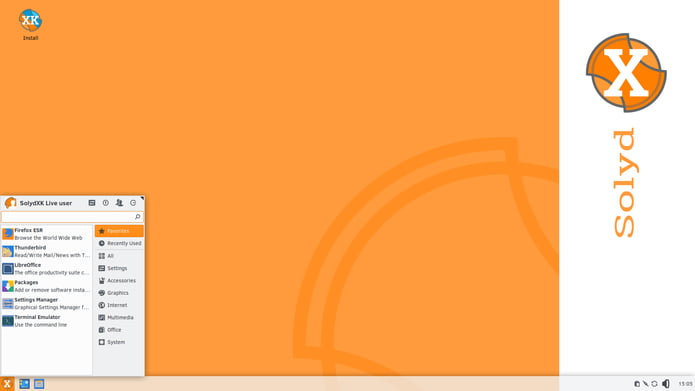E foi lançado o SolydXK 10 com kernel 4.19 e base Debian Buster 10.1. Confira as novidades e descubra onde baixar a distro.
SolydX e SolydK são distribuições baseadas no Debian com os desktops Xfce e KDE, respectivamente. O projeto começou como uma variante não oficial da edição “Debian” do Linux Mint com o KDE como a área de trabalho padrão, mas mais tarde recebeu sua própria identidade como SolydK.
O SolydX foi adicionado depois que o Linux Mint abandonou seu sabor baseado no Debian que usava a área de trabalho do Xfce.
O SolydXK visa ser simples de usar, fornecendo um ambiente estável e seguro. O SolydXK é uma alternativa de código aberto para pequenas empresas, organizações sem fins lucrativos e usuários domésticos.
Agora, a equipe SolydXK anunciou o SolydXK 10 com base no Debian Buster!
- Recuperando o boot do Linux (Grub), depois de instalar o Windows
- Como mudar o visual do Grub com o tema Vimix Grub
- Como instalar o Grub Customizer no Ubuntu e derivados
- Como esconder o menu de inicialização do Grub
Novidades do SolydXK 10
SolydXK 10 agora é o lançamento mais recente do projeto, baseia-se na tecnologia do Debian Buster e corrige vários bugs.
Especificamente, essa versão é baseada no lançamento do Debian Buster 10.1 com a última versão do kernel 4.19.
No SolydXK 10, a ISO Live pode ser inicializada com suporte à localização.
Essa atualização traz um novo tema do GRUB2.
Além disso, o USB Creator foi reconstruído do zero para melhorar a estabilidade, velocidade e facilidade de manutenção.
Muitos bugs foram resolvidos e foram alteradas ainda mais as configurações do SolydXK Firefox, para melhorar a privacidade do usuário. Isso é feito no pacote firefox-solydxk-settings, que pode ser removido se você não precisar.
A equipe do projeto fez uma limpeza completa nas ISOs, removendo quaisquer pacotes que não sejam estritamente necessários sem comprometer a estabilidade e a segurança do sistema.
Para saber mais sobre essa versão da distribuição, acesse a nota de lançamento.
Baixe e experimente o SolydXK 10
A imagem ISO do SolydXK 10 já pode ser baixada acessando a página de download da distribuição.
Ou se preferir, acesse os links abaixo diretamente:
Verifique se a imagem ISO está corrompida
Antes de gravar a imagem ISO que você baixou, verifique se ela está corrompida usando o tutorial abaixo:
Como verificar se uma imagem ISO está corrompida
Como gravar uma imagem ISO no Linux
Quem precisar gravar a imagem ISO após o download, pode usar esse tutorial do blog:
Como gravar uma imagem ISO Usando o Nautilus
Como gravar uma imagem ISO usando o Terminal
Como criar um pendrive de instalação
Como criar um pendrive inicializável com GNOME Disks
Como criar um pendrive inicializável com o Etcher no Linux
O que está sendo falado no blog
- Como instalar o incrível jogo 0 A.D. no Linux via Snap
- Confira as novidades dos derivados do Ubuntu 19.10 beta
- SolydXK 10 lançado com kernel 4.19 e base Debian Buster 10.1
- Downloader WhiteShadow usa servidores MSSQL para entrega de malware
- SUSE melhorou a implantação e distribuição de aplicativos em nuvem nativos e em contêineres