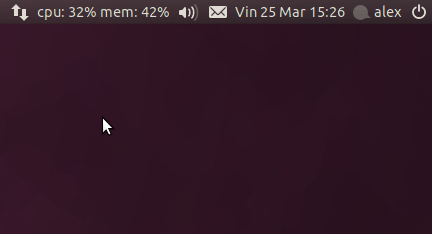Que tal colocar informações importantes e até o resultado de comandos no painel do seu sistema? Para fazer isso, instale o Sysmonitor Indicator no Ubuntu.
Sysmonitor Indicator é um Ubuntu AppIndicator que pode exibir informações da CPU, memória, swap, sistema de arquivos e uso da rede como valores no painel. Além disso, ele vem com um recurso muito interessante: ele pode exibir a saída de seus próprios scripts comandos personalizados/bash scripts no painel.
Conheça melhor o Sysmonitor Indicator
Para saber mais sobre o programa, clique nesse link.
Instalando o Sysmonitor Indicator no Ubuntu 14.04 e derivados
Para instalar o Sysmonitor Indicator no Ubuntu 14.04 e derivados, faça o seguinte:
Passo 1. Abra um terminal (Usando o Dash ou pressionando as teclas CTRL+ALT+T);
Passo 2. Se ainda não tiver adicione este repositório com o comando abaixo:
sudo add-apt-repository ppa:fossfreedom/indicator-sysmonitorPasso 3. Atualize o APT com o comando:
sudo apt-get updatePasso 4. Agora instale o programa com o comando abaixo:
sudo apt-get install indicator-sysmonitorSe você estiver usando uma versão mais antiga do que o Ubuntu 14.04 ou não quer adicionar o repositório, pegue o arquivo DEB do Sysmonitor Indicador nesse link e instale dando um clique duplo no arquivo baixado.
Uma vez instalado, inicie o programa digitando no Das: sysmonitor
O indicador não é iniciado automaticamente quando, por isso, é preciso que você acesse as preferências dele e na guia Geral, habilite a opção “Executar na inicialização”.
Como fazer o Indicador Sysmonitor exibir saída bash script no painel
Para fazer o Indicador Sysmonitor exibir saída bash script no painel, faça o seguinte:
Passo 1. Abra a opção “Preferences” (preferências) do indicador e, na guia “Advanced” (Avançado), clique em “New” (Novo):
Passo 2. Digite um nome e uma descrição para seu script e em “Command” (Comando), digite o caminho para o script – por exemplo, se você criar um script chamado “test” na pasta “scripts” em seu diretório home, você terá que usar isso no campo “Command”: “$HOME/scripts/test” (sem as aspas);
Passo 3. Limpe o campo “Customize output” (saída personalizada) e depois selecione o script recém-adicionado na lista de “Sensors” (sensores) e clique em “Add” (Adicionar):
Passo 4. Você pode adicionar quantos scripts quiser para a saída você (assim você pode adicionar sua própria saída do script personalizado ao lado do uso da CPU, por exemplo, etc.) Clique em “Save” (Salvar), quando tiver terminado;
Passo 5. Por padrão, o Sysmonitor Indicator executa os scripts em um intervalo de 2 segundo, mas, dependendo do seu script, você pode querer mudar isso (por exemplo, a maioria dos comandos/scripts nos exemplos a seguir iria funcionar corretamente, mesmo com um intervalo de atualização de algumas horas ou mesmo um dia – 86.400 segundo). Para alterar o intervalo de atualização, vá na opção “Preferences” (preferências) do indicador e, na guia “Advanced” (Avançado), altere o valor “Update interval” (Intervalo de atualização) para o que quiser.
Exemplos
Aqui estão alguns exemplos de comandos/scripts que podem ser usados com o Sysmonitor Indicator (para usar os exemplos abaixo, copie/cole o comando em um arquivo, torne-o executável e aponte o Indicador para ele, como já foi explicado acima):
Exibindo a freqüência atual da CPU para o primeiro núcleo
echo $(grep "cpu MHz" /proc/cpuinfo | head -1 | cut -d ' ' -f3 | cut -d '.' -f1) MHzExibindo a média atual (todas as cores) de frequência da CPU
sum=$(for line in `grep "cpu MHz" /proc/cpuinfo`; do echo "$line" | sed -e '/cpu/d' -e '/MHz/d' -e '/:/d' | cut -d '.' -f1; done | paste -sd+ - | bc)
cores=$(grep "cpu MHz" /proc/cpuinfo | wc -l)
echo $(($sum/$cores)) MHzExibindo o seu endereço IP público no painel (certifique-se que o programa “curl” esteja instalado, para que isso funcione):
curl ipv4.icanhazip.comVerificar se um site é está online ou offline: exibira “☺” no painel, se estiver online e “☹” se estiver offline (certifique-se que o programa “wget” esteja instalado, para que isso funcione):
if wget -O /dev/null webupd8.org > /dev/null; then echo "☺"; else echo "☹"; fiExibindo uma contagem regressiva para o lançamento do Ubuntu 14.10:
echo $(( ($(date --date="141016" +%s) - $(date +%s) )/(60*60*24) )) daysEstes são apenas alguns exemplos simples, você pode fazer muitas outras coisas com isso.
É importante notar que você não pode exibir ícones ou mudar a cor do texto de fonte para a saída do script usando este indicador.
Via WebUpd8
Não está aparecendo algo?
Este post é melhor visualizado acessando direto da fonte. Para isso, clique nesse link.
O que está sendo falado no blog hoje
- Lançado digiKam 4.0.0: Instale no Ubuntu 14.04 e derivados
- Saída de bash script no painel: Instale o Sysmonitor Indicator no Ubuntu e derivados