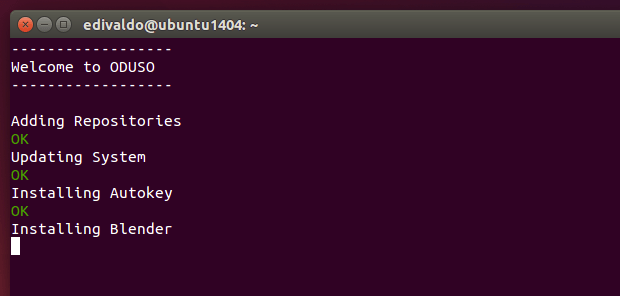Terminou de instalar o sistema e quer dar aquela finalização para deixá-lo como você quer? Então veja como personalizar o Ubuntu e o Elementary OS com o Oduso, um projeto que permite concluir a instalação e personalizar o sistema com um script simples.
- Como instalar o conjunto de ícones Suru no Linux
- Como instalar o incrível tema Mac OS X Leopard no Linux
- Como instalar o tema Vimix no Ubuntu e derivados
- Como instalar o bonito tema OS X Mavericks no Linux
- Como instalar o bizarro tema Windows 3.11 no Linux
- PPSSPP 1.18 lançado com três novos temas, e muito mais
- Como mudar o visual do Grub com o tema Vimix Grub
- Instalando o conjunto de ícones Papirus no Ubuntu
- Como instalar os ícones e o tema MacBuntu no Ubuntu e derivados
Nos últimos anos, tem surgido vários projetos para facilitar a instalação de software e personalizar o Ubuntu e seus derivados. Entre esses novos projetos destaca-se o Oduso, um serviço web interessante que permite instalar facilmente as aplicações mais populares no Ubuntu e Elementary OS. Basta acessar o site, escolher quais as aplicações quer instalar, indicar quais temas e conjunto de ícones e algumas outras opções. Uma vez finalizada as escolhas, o Oduso irá criar um script para ser executado na sua distribuição, que irá instalar e fazer tudo que foi selecionado.
Entre as muitas aplicações disponíveis no Oduso estão, por exemplo, o navegador do Google Chrome (na versão estável ou beta), o reprodutor de áudio Clementine, o media center Kodi, Dukto, Grive Tools (o cliente do Google Drive), Spotify, VLC, Wine e vários outros.
Através de uma interface web simples, Oduso permite incluir o conjuntos de ícones Moka, Numix-Circle, Faenza, Tap, Nitrux e Pacifica e temas Numix, Vertex e Paper. Ele também pode atualizar a distribuição, instalar o Ubuntu Restricted Extra e outras opções.
Conheça melhor o Oduso
Para saber mais sobre esse site, clique nesse link.
Como personalizar o Ubuntu e o Elementary OS com o Oduso
Para personalizar o Ubuntu e o Elementary OS com o Oduso, você deve fazer o seguinte:
Passo 1. Se você não souber qual é a distribuição Linux que está usada no seu PC ou a versão dela, digite lsb_release -d em um terminal, para descobrir;
Passo 2. Acesse o site clicando nesse link;
Passo 3. Em “Distro”, clique na seta e escolha a distribuição que vocês está usando;
Passo 2. Em “Apps”, clique na seta ou digite o nome do aplicativo que você quer instalar e quando aparecer na listagem, clique nele. Repita o processo para cada app que você quiser instalar;
Passo 3. Em “Icons”, marque os conjuntos de ícones que você deseja instalar;
Passo 4. Em “Themes”, marque os temas que você quer instalar;
Passo 5. Já em “Miscellaneous”, você deve escolher opções adicionais como atualizar pacotes (Upgrade Packajes), fazer a limpeza de pacotes (Clean up), instalar recursos de armazenamento de arquivos (Install file archiving resources) e instalar pacoctes restritos (Install Ubuntu Restricked Extra). Na última opção (after executing the script), você deve escolher uma ação para o script executar no final do processamento (Nada, Reiniciar, Desligar, Suspender ou Hibernar). Finalmente, clique no botão “Generate”, para o site criar o script e você fazer o download dele;
Passo 6. Ao pressionar o botão “Generate”, o site cria o script e fornece quatro opções de acesso a ele: Você pode copiar o comando abaixo de “Generate”, visualizar o script em uma página (ícone do olho), enviar o script por e-mail ou salvar (ícone do disquete). Nesse tutorial será usada a primeira opção;
Passo 7. Depois de copiar o comando, abra um terminal e cole ele e tecle enter. Forneça a senha de administrador quando for solicitado e aguarde o script finalizar;
Pronto! Agora sempre que você precisar, repita o processo e deixe o sistema como você quiser.
O que está sendo falado no blog hoje
- Lançada LibreOffice Magazine 20 – baixe agora!
- Como personalizar o Ubuntu e o Elementary OS com o Oduso
Não está aparecendo algo?
Este post é melhor visualizado acessando direto da fonte. Para isso, clique nesse link.