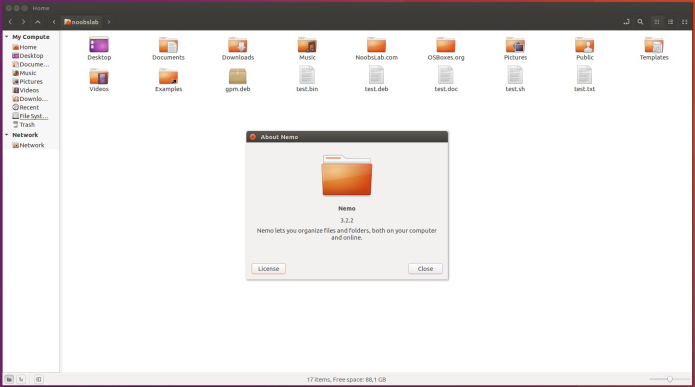Cansou das limitações do Nautilus? Experimente usar o Nemo no Ubuntu e aproveite para adicionar as devidas extensões para deixá-lo mais completo.
Algumas pessoas não gostam das mudanças que tem sido feitas no Nautilus, para essas, uma boa alternativa é instalar o Nemo e seus plugins.
Nemo é um fork completo do Nautilus e sua meta é estender a experiência do usuário do ambiente Cinnamon para o desktop e gerenciamento de arquivos.
Como diferencial, ele possui algumas características que não estão disponíveis em versões mais recentes do nautilus, como visão compacta, todos os ícones da área de trabalho, uma opção para abrir um terminal, abrir como Root e outras funcionalidades.
Para completar, ele suporta plugins que podem ser instalados para dar a ele mais recursos.
Veja algumas imagens do Nemo
Se depois de instalar você quiser colocar o Nemo como gerenciador de arquivos padrão do Ubuntu, dê uma olhada nesse tutorial:
Como colocar o Nemo como gerenciador de arquivos padrão do Ubuntu
- Como instalar o player de áudio Diffuse no Linux via AppImage
- Como instalar a Digital audio workstation Waveform11 no Linux via Flatpak
- Como transmitir vídeos para o Chromecast via terminal usando o Stream2Chromecast
- Como instalar o reprodutor Musikcube no Linux via Snap
Instalando o gerenciador de arquivos Nemo e alguns plugins no Ubuntu e derivados
Para instalar o gerenciador de arquivos Nemo e alguns plugins no Ubuntu e derivados, faça o seguinte:
Passo 1. Se não estiver aberto, execute um terminal usando o Dash ou pressionando as teclas CTRL+ALT+T;
Passo 2. Se ainda não tiver, adicione o repositório do programa com este comando ou use esse tutorial;
sudo add-apt-repository ppa:noobslab/nemo3Passo 3. Atualize o APT com o comando:
sudo apt-get updatePasso 4. Agora instale o pacote com o comando abaixo:
sudo apt-get install nemoPasso 5. Agora instale os plugins extras para o Nemo com esse comando (não funciona em todas as versões do sistema):
sudo apt-get install nemo-compare nemo-audio-tab nemo-emblems nemo-filename-repairer nemo-fileroller nemo-gtkhash nemo-image-converter nemo-media-columns nemo-pastebin python-nemo nemo-rabbitvcs nemo-seahorse nemo-share nemo-terminalPasso 6. Nemo cria ícones do desktop, se quiser, você pode removê-los com este comando:
gsettings set org.nemo.desktop home-icon-visible false; gsettings set org.nemo.desktop trash-icon-visible false; gsettings set org.nemo.desktop computer-icon-visible false; gsettings set org.nemo.desktop volumes-visible falsePasso 7. Crie um backup do arquivo atalho do Nautilus com o comando abaixo;
sudo cp /usr/share/applications/nautilus.desktop /usr/share/applications/nautilus.desktop.backupPasso 8. Agora edit o atalho do Nautilus com esse comando;
sudo gedit /usr/share/applications/nautilus.desktopPasso 9. Com o arquivo aberto, substitua Exec=nautilus %U por Exec=nemo %U. O arquivo ficará muito parecido com o da imagem abaixo. Em seguida, salve e feche o arquivo;
Pronto! Agora, quando quiser iniciar o programa, digite nemo no Dash (ou em um terminal, seguido da tecla TAB).
Desinstalando o gerenciador de arquivos Nemo no Ubuntu e derivados
Para desinstalar o gerenciador de arquivos Nemo no Ubuntu e derivados, faça o seguinte:
Passo 1. Abra um terminal;
Passo 2. Desinstale o gerenciador de arquivos Nemo, usando os comandos abaixo;
Passo 3. Restaure o backup do arquivo atalho do Nautilus com o comando abaixo;
sudo cp /usr/share/applications/nautilus.backup /usr/share/applications/nautilus.desktop.desktopsudo add-apt-repository ppa:noobslab/nemo3 -r -ysudo apt-get autoremove nemo nemo-*sudo apt-get autoremoveO que está sendo falado no blog
- Como instalar o Simulador Educacional MIPS no Linux via Snap
- Como instalar o mensageiro Pidgin no Linux via Flatpak
- Como instalar o editor de vídeo Flowblade no Linux via Flatpak
- Como instalar o editor de vídeos Avidemux no Linux via Flatpak
- Wine 4.9 lançado com funcionalidade para instalar drivers plug and play