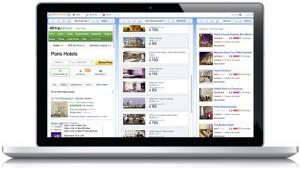Está cansado dos mesmos navegadores e de acessar a Internet sempre do mesmo jeito? Então instale o navegador PolyBrowser no Linux e melhore sua experiência de navegação.
- Como extrair arquivos JAR no Linux usando o comando jar e unzip
- Como instalar o AdoptOpenJDK no Fedora e derivados
- Como instalar o OpenJDK no Ubuntu e derivados
- Como instalar o AdoptOpenJDK no openSUSE, SUSE e derivados
- Como instalar o Oracle Java JDK 18 no Ubuntu 22.04 e 20.04
PolyBrowser é mais um navegador de Internet baseado no motor Gecko, o mesmo motor usado pelo Firefox e Pale Moon.
O navegador se concentra em trabalhar com várias páginas da web de uma só vez, por isso, a característica mais marcante dele é a capacidade de aumentar ou diminuir o zoom de páginas web, para que o usuário possa monitorar mais sites de uma só vez.
Claro, o recurso de zoom pode ser bastante útil quando usada em telas grandes. Além disso, o programa exibe várias páginas da Web em uma visualização panorâmica.
Para ter uma ideia melhor dos recursos desse navegador, veja as animações abaixo:
A última versão disponível do PolyBrowser, traz as seguintes novidades:
- Addons mais populares, incluindo o LastPass, Firebug e Evernote;
- Interface do usuário e velocidade de rolagem mais rápida;
- Maior suporte ao padrão HTTP/2;
- Diversas correções e melhorias.
Conheça melhor o navegador PolyBrowser
Para saber mais sobre esse programa, clique nesse link.
Como instalar o navegador PolyBrowser no Linux
Para instalar o navegador PolyBrowser no Linux, faça o seguinte:
Passo 1. Abra um terminal;
Passo 2. Caso já tenha feito alguma instalação manual, apague a pasta, o link e o atalho anterior com esse comando;
sudo rm -Rf /opt/polybrowser*sudo rm -Rf /usr/bin/polybrowsersudo rm -Rf /usr/share/applications/polybrowser.desktopPasso 3. Confira se o seu sistema é de 64 bits, para isso, use o seguinte comando no terminal:
uname -mPasso 4. Se seu sistema é de 64 bits, acesse essa página, baixe a última versão e salve-o com o nome polybrowser.tar.gz:
Passo 5. Use o comando a seguir para descompactar o arquivo baixado;
sudo tar -vzxf polybrowser.tar.gz -C /opt/Passo 6. Renomeie a pasta criada (se ao executar o comando abaixo ocorrer um erro com a mensagem iniciando com “mv: é impossível sobrescrever o não-diretório”, pule este passo);
sudo mv /opt/polybrowser*/ /opt/polybrowserPasso 7. Finalmente, crie um atalho para facilitar a execução do programa;
sudo ln -sf /opt/polybrowser/polybrowser /usr/bin/polybrowserPasso 8. Se seu ambiente gráfico atual suportar, crie um lançador para o programa, executando o comando abaixo;
echo -e '[Desktop Entry]\n Version=1.0\n Name=polybrowser\n Exec=/opt/polybrowser/polybrowser %U\n Icon=/opt/polybrowser/icons/polybrowser-128.png\n Type=Application\n Categories=Application' | sudo tee /usr/share/applications/polybrowser.desktopPronto! Agora, quando quiser iniciar o programa, digite polybrowser no Dash (ou em um terminal, seguido da tecla TAB).
Já se a sua distribuição suportar, coloque o atalho na sua área de trabalho usando o gerenciador de arquivos do sistema ou o comando abaixo, e use-o para iniciar o programa.
sudo chmod +x /usr/share/applications/polybrowser.desktopcp /usr/share/applications/programa.desktop ~/Área\ de\ Trabalho/Se seu sistema estiver em inglês, use este comando para copiar o atalho para sua área de trabalho:
cp /usr/share/applications/polybrowser.desktop ~/DesktopPara mais detalhes sobre essa tarefa, consulte esse tutorial:
Como adicionar atalhos de aplicativos na área de trabalho do Unity
Se quiser, você também pode usar o gerenciador de arquivos do sistema para executar o programa, apenas abrindo a pasta dele e clicando em seu executável.
Como remover o programa no Linux
Para remover o programa no Linux, basta apagar a pasta, o link e o atalho anterior com esse comando;
sudo rm -Rf /opt/polybrowser*sudo rm -Rf /usr/bin/polybrowsersudo rm -Rf /usr/share/applications/polybrowser.desktopO que está sendo falado no blog nos últimos dias
- Como instalar o navegador PolyBrowser no Linux manualmente
- Conhecendo distribuições interessantes que podem ser úteis – Zorin OS
- Como instalar o Firefox Quantum no Ubuntu e derivados