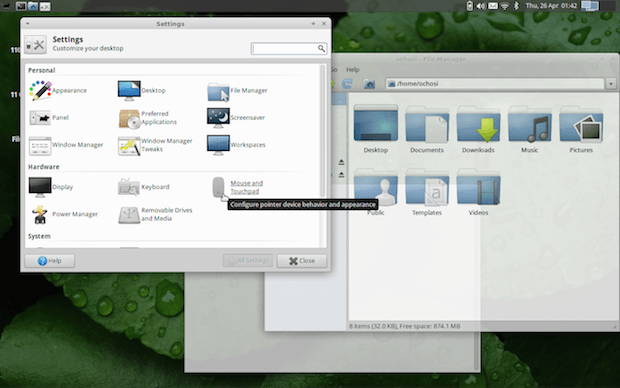Se você está procurando um ambiente mais leve que o Unity e que o Gnome, mas compatível com vários programas, experimente o Xfce no Ubuntu.
- Como instalar o incrível tema Mac OS X Leopard no Linux
- Como instalar o tema Vimix no Ubuntu e derivados
- Como instalar o bonito tema OS X Mavericks no Linux
- Como instalar o bizarro tema Windows 3.11 no Linux
- PPSSPP 1.18 lançado com três novos temas, e muito mais
O Xfce é uma ótima opção para quem gosta do Gnome mas quer um ambiente gráfico mais leve. Ele foi escrito também com base na bibilioteca GTK+ (a mesma do Gnome) e tem uma interface muito leve mesmo, podendo rodar com um bom desempenho em PCs com pouca memória.
O ambiente possui um ótimo visual, tem boas opções de personalização, um bom painel de configurações, e não é tão “capado” em opções quanto o GNOME. Para completar, ele possui um bom conjunto de ferramentas e aplicativos próprios.
Resumindo, ele é um ambiente de trabalho que pretende ser rápido, leve e consumir poucos recursos do computador. Ainda assim, ele também procura ser agradável em termos estéticos e claro, fácil de utilizar.
Xubuntu, o Ubuntu com Xfce
Uma opção interessante para quem não apenas instalar o Xfce, é baixar o Xubuntu. Essa é uma variante do Ubuntu oficial, que vem com o Xfce instalado e ajustado para o padrão da Canonical.
Conheça melhor o ambiente Xfce
Para saber mais sobre o programa, clique nesse link.
Veja como instalar o ambiente Xfce no Ubuntu e seus derivados
Para instalar o ambiente Xfce no Ubuntu e seus derivados, faça o seguinte:
Passo 1. Abra um terminal (Usando o Dash ou pressionando as teclas CTRL+ALT+T);
Passo 2. Atualize o APT com o seguinte comando:
sudo apt-get updatePasso 3. Agora instale o ambiente usando o comando abaixo:
sudo apt-get install xfce4Passo 4. Se você quiser instalar o ambiente XFCE personalizado pela Canonical, use o comando abaixo:
sudo apt-get install xubuntu-desktopSaia da sessão atual e quando aparecer a tela de login, clique no circulo que fica ao lado do nome de usuário e escolha o Xfce. Depois, entre com seu usuário e senha e comece a experimentar o ambiente.
Para personalizar um pouco o Xfce, assista o vídeo abaixo:
%CODE1%
Desinstalando o ambiente Xfce no Ubuntu e derivados
Para desinstalar o ambiente Xfce no Ubuntu e derivados, faça o seguinte:
Passo 1. Abra um terminal;
Passo 2. Desinstale o programa, usando os comandos abaixo;
sudo apt-get remove xfce4sudo apt-get autoremoveConheça melhor essa série
- Como instalar o levíssimo Awesome no Ubuntu e derivados
- Como instalar o ambiente BlackBox no Ubuntu e derivados
- Como instalar o WindowMaker no Ubuntu e derivados
- Como instalar o ambiente Moksha Desktop no Ubuntu
- Não quero usar Unity, prefiro o Fluxbox no Ubuntu
- Como instalar ou atualizar para o ambiente LXQt no Ubuntu
- Como instalar o ambiente Xfce no Ubuntu e derivados
- Não quero usar Unity, prefiro o MATE no Ubuntu
- Não quero usar Unity prefiro Budgie no Ubuntu
- Não quero usar Unity, prefiro o Gnome Classic no Ubuntu
- Não quero usar Unity, prefiro o Gnome Shell no Ubuntu
- Não quero usar Unity, prefiro o ambiente Cinnamon no Ubuntu
- Não quero usar Unity, prefiro o Enlightenment no Ubuntu
- Não quero usar Unity, prefiro o LXDE no Ubuntu
- Não quero usar Unity, prefiro o KDE no Ubuntu
O que está sendo falado no blog nos últimos dias
- Instale o pacote de temas Ambiance e Radiance colors no Ubuntu
- Transferência de arquivos: Instale a ferramenta Dukto R6 no Ubuntu
- Como criar um Hotspot Wi-Fi para celulares Android e Windows no Ubuntu
- Instale os conjuntos de ícones Ardis e Ursa no Ubuntu
- Como instalar o ambiente Xfce no Ubuntu e derivados