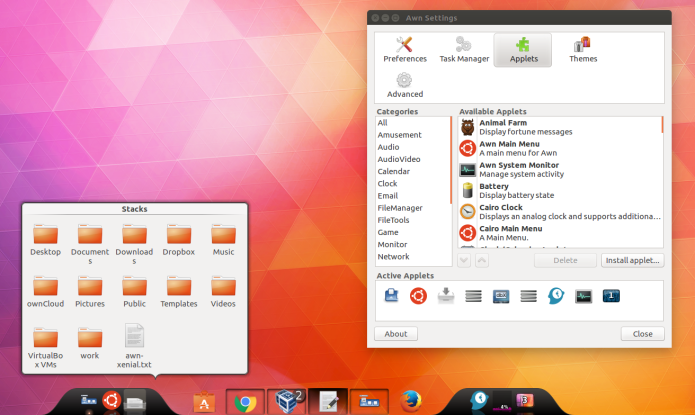Já falei antes da dock Plank. Hoje irei falar da dock lançador de aplicativos Dock Avant Window Navigator. Se ela lhe interessar, veja aqui como instalar a Avant Window Navigator no Ubuntu e derivados.
Assim como a Plank, a Dock Avant Window Navigator é uma dock ou lançador de aplicativos, que fica na parte inferior da tela, permitindo que você possa lançar e controlar aplicações.
Essa Dock também tem a capacidade de incorporar applets externos. O visual (look and feel) dela é totalmente personalizável e o suporte a temas, também está disponível.
Na prática, Avant Window Navigator é um gerenciador de dock/tarefa para Linux, que era muito popular há algum tempo. Contudo, seus desenvolvedores perderam o interesse, com a introdução do Unity, e agora, depois de vários anos de inatividade, o projeto foi assumido por um novo mantenedor.
Instalando a dock lançador de aplicativos Dock Avant Window Navigator no Ubuntu e derivados
Para instalar a dock lançador de aplicativos Dock Avant Window Navigator no Ubuntu e derivados, faça o seguinte:
Passo 1. Abra um terminal (Usando o Dash ou pressionando as teclas CTRL+ALT+T);
Passo 2. Se você estiver usando o Ubuntu 14.04 ou 16.04 (ou um derivado destes), adicione o repositório do programa com este comando;
sudo add-apt-repository ppa:nilarimogard/webupd8Passo 3. Se você estiver usando o Ubuntu 18.04 ou 16.04 (ou um derivado destes), adicione o repositório do programa com este comando;
sudo add-apt-repository ppa:mbaum2000/avant-window-navigatorPasso 4. Atualize o APT com o comando:
sudo apt-get updatePasso 5. Agora instale o programa com o comando:
sudo apt install --install-recommends avant-window-navigatorComo instalar o Dock Avant Window Navigator manualmente ou em outras distros
Para aqueles que não conseguiram instalar com o procedimento acima, não querem adicionar o repositório ou querem tentar instalar em outra distribuição baseada em Debian, você pode pegar o arquivo DEB do programa nesse endereço ou nesse outro endereço, e instalar ele manualmente (clicando duas vezes nele).
Mas lembre-se! Ao optar por esse tipo de instalação, você não receberá nenhuma atualização do programa.
Pronto! Agora, quando quiser iniciar o programa, digite avant no Dash (ou em um terminal, seguido da tecla TAB).
Importante: Se o Avant Window Navigator falhar na primeira vez que você for executá-lo, use o seguinte comando para reiniciar o gconfd-2:
killall gconfd-2Em seguida, use o Gerenciador de Pacotes Synaptic para instalar os applets AWN que deseja usar (basta pesquisar por “awn applet” e você deve obter uma lista completa de applets).
Ou, para instalar todos os applets disponíveis (exceto o applet DockBarX AWN, que não faz parte da AWN), use o seguinte comando:
sudo apt install --no-install-recommends awn-applets-allInicialmente é usado “–install-recommends” para o pacote AWN, porque no Linux Mint, os pacotes recomendados não são instalados por padrão, o que faria com que o pacote awn-settings (entre alguns outros) não fossem instalados.
Já para os awn-applets-all, usa-se “–no-install-recommends” para impedir que seja feita a instalação do Unity Control Center e outros pacotes do Unity/GNOME Flashback, juntamente com os applets AWN em Xubuntu, Ubuntu MATE, etc (o que não é o caso para Linux Mint).
Ajustando o Dock Avant Window Navigator
Não esqueça de mexer bastante nas configurações da dock.
Desinstalando o Dock Avant Window Navigator
Para desinstalar o Dock Avant Window Navigator no Ubuntu e derivados, faça o seguinte:
Passo 1. Abra um terminal;
Passo 2. Desinstale o programa, usando os comandos abaixo;
sudo add-apt-repository ppa:nilarimogard/webupd8 --removesudo apt-get remove avant-window-navigatorsudo apt-get autoremove- Como instalar o incrível tema Mac OS X Leopard no Linux
- Como instalar o tema Vimix no Ubuntu e derivados
- Como instalar o bonito tema OS X Mavericks no Linux
- Como instalar o bizarro tema Windows 3.11 no Linux
O que está sendo falado no blog
<a href="https://www.edivaldobrito.com.br////” rel=”noopener noreferrer” target=”_blank”>Veja mais artigos publicados neste dia…