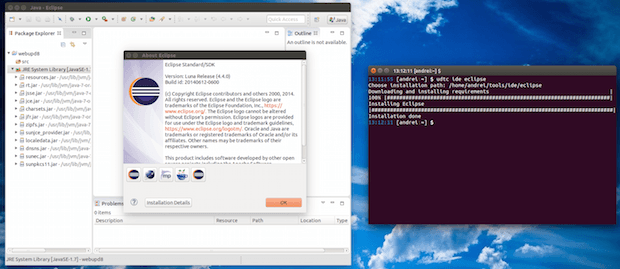Ubuntu Developer Tools Center (UDTC) 0.1 foi lançado na quarta-feira (29) e inclui suporte para o Eclipse como IDE autônomo, Android ADT (através Eclipse) e muito mais. Se quiser experimentá-lo, veja aqui como instalar o programa e as IDE´s que ele suporta.
Há alguns meses atrás, a Canonical lançou o Ubuntu Developer Tools Center (UDTC), um projeto para “permitir a instalação fácil e rápida das necessidades comuns de desenvolvedores no Ubuntu”. Com ele, você pode facilmente instalar o Android Studio e o Android SDK no Ubuntu e, com a versão mais recente, o Eclipse e o Android ADT (para Eclipse).
No anúncio de lançamento, Didier Roche, engenheiro de software da Canonical, mencionou que, por enquanto, a Canonical está focando nos desenvolvedores do Android e em seguida serão outros, como os desenvolvedores Go, web, Dart e muito mais.
Conheça melhor o Ubuntu Developer Tools Center
Para saber mais sobre esse programa, clique nesse link.
Para conhecer as novidaes dessa versão, acesse esse link.
Como instalar o Ubuntu Developer Tools Center no Ubuntu 14.10 e 14.04 e seus derivados
Para instalar o Ubuntu Developer Tools Center no Ubuntu 14.10 e 14.04 e ainda poder receber automaticamente as futuras atualizações dele, você deve fazer o seguinte:
Passo 1. Abra um terminal (no Unity use as teclas CTRL + ALT + T);
Passo 2. Se ainda não tiver, adicione o repositório do programa com este comando:
sudo add-apt-repository ppa:didrocks/ubuntu-developer-tools-centerPasso 3. Atualize o APT com o comando:
sudo apt-get updatePasso 4. Agora use o comando abaixo para instalar o programa;
sudo apt-get install ubuntu-developer-tools-centerPasso 5. Depois de instalado, se quiser instalar o Android Studio e o Android SDK usando o comando abaixo. Em seguida, escolha o caminho de instalação (ou use o caminho padrão), aceite a licença (“a”) e o UDTC fará o resto, a instalação de Android Studio e Android SDK. UDTC vai mesmo adicionar Android Studio no lançador do Unity;
udtc androidPasso 6. Para instalar o Eclipse, basta usar o comando abaixo. Assim como com Android Studio, após instalar o Eclipse, o UDTC irá adicionar o Eclipse no lançador do Unity;
udtc ide eclipsePasso 7. Para suporte Android ADT (através Eclipse), use o seguinte comando:
udtc android eclipse-adtPasso 8. Se você quiser remover uma das opções que foi instalada, basta acrescentar “–remove” para os comandos acima. Por exemplo, para remover Eclipse, use o seguinte comando:
udtc ide eclipse --removePronto! Agora, quando quiser você pode iniciar sua IDE e começar a usar.
Via WebUpd8
Não está aparecendo algo?
Este post é melhor visualizado acessando direto da fonte. Para isso, clique nesse link.
O que está sendo falado no blog hoje
- Alpha 16 do Kingsoft WPS Office já está disponível para download
- Lançado Ubuntu Developer Tools Center com suporte a Eclipse e Android ADT
- Lançado o RC2 do Bodhi Linux 3.0 com o ambiente Enlightenment E17