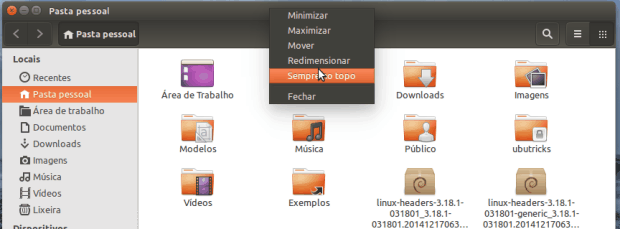Se você quer ativar a função “Sempre no topo” de uma janela de um modo fácil e rápido, veja como definir um atalho para essa função no Ubuntu.
- Como instalar o driver para o controle do Xbox no Ubuntu
- Como instalar o NeoGeo Pocket Emulator no Linux via Snap
- Como instalar o jogo Space Station 14 no Linux via Flatpak
Em alguns ambiente gráficos do Linux, você pode facilmente configurar uma determinada janela para estar sempre em cima de outras janelas, clicando com o botão direito na barra de título e selecionando a opção “Sempre no topo”.
Isso é útil quando você precisa referir-se constantemente a uma informação que está em uma janela, embora nem sempre isso seja tão produtivo.
Mas se você acha que é demorado e problemático ficar usando o mouse para ativar a função “Sempre no topo”, veja a seguir como definir um atalho de teclado para essa funcionalidade no Ubuntu.
Afinal, a função é muito útil, e ter um atalho de teclado para ativá-la pode ajudar a melhorar a sua produtividade.
Atenção! Esse procedimento foi testado no Ubuntu, mas irá funcionar para a maioria das distribuições Linux, embora a maneira de instalar o programa e definir o atalho de teclado possa ser diferente.
Como definir um atalho para essa ativar a função de janela sempre no topo no Ubuntu
Para definir um atalho para essa ativar a função janela sempre no topo no Ubuntu será necessário instalar e usar o programa wmctrl e depois criar um atalho, para isso, você deve fazer o seguinte:
Passo 1. Abra um terminal (use as teclas CTRL + ALT + T);
Passo 2. Se ainda não tiver, adicione o repositório do programa com este comando:
sudo apt-get install wmctrlPasso 3. Abra as “Configurações do sistema”;
Passo 4. Depois, clique no item “Teclado”;
Passo 5. Em “Teclado”, clique na aba “Atalhos de teclado”.
Passo 6. No painel esquerdo da aba “Atalhos de teclado”, selecione “Atalhos personalizados” e clique no botão “+”. Na janela que aparece, digite “Alterne Always on Top” (ou o que você quiser colocar) no campo nome e “wmctrl -r :ACTIVE: -b toggle,above” no campo Comando (ambos sem as aspas). Depois, clique no botão “Aplicar”;
Passo 7. Com o atalho criado, clique no final da linha onde está o nome dele (no campo “Desabilitado”) e pressione as teclas que quer usar para executar o comando e ativar a função.
Pronto! Agora, sempre que precisar, basta pressionar as teclas para deixar a janela selecionada acima das outras.
O que está sendo falado no blog
- Conheça GPD Win 2, um incrível console de jogos com Linux
- Lenovo pagará U$$ 7.3 milhões por instalar adware em notebooks
- Ubuntu Touch OTA-6 virá com melhorias no navegador e mais
- EXTON OpSuS Rpi, um openSUSE Tumbleweed com Xfce Desktop
- Como instalar o Curlew Multi-Converter no Ubuntu e derivados
- Janela sempre no topo: Como definir um atalho para essa função