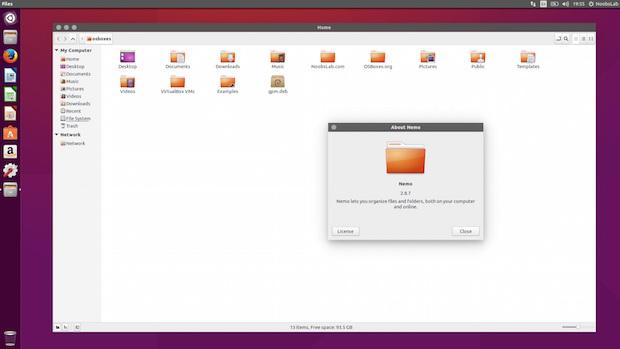Algumas pessoas não gostam das mudanças que tem sido feitas no Nautilus, para essas, uma boa alternativa é instalar o Nemo com extensões no Ubuntu.
- Como montar seu armazenamento no Box.com no Ubuntu com Box2Tux
- Como instalar o recurso Nautilus Actions no Ubuntu
- Como ativar miniaturas AVIF no Nautilus
- Como adicionar a opção ‘Abrir Terminal aqui’ no menu do Nautilus
Nemo é um fork completo do Nautilus e seu objetivo é ampliar a experiência do usuário do ambiente Cinnamon para o gerenciamento de desktop e arquivos.
O gerenciador de arquivos Nemo tem características que não estão disponíveis em versões mais recentes do Nautilus, como visualização compacta vista, todos os ícones do desktop, “Abrir no terminal”, “Abra como root”, barra de status própria, melhor pesquisa, melhores Widgets e muitos mais.
Atenção! Não faça esse procedimento se você estiver usando o Linux Mint ou algum derivado dele.
Nemo como gerenciador de arquivos padrão do Ubuntu
Se você quer substituir o Nautilus pelo Nemo, veja no tutorial abaixo como colocar ele como gerenciador de arquivos padrão do Ubuntu:
Como colocar o Nemo como gerenciador de arquivos padrão do Ubuntu
Instalando o gerenciador de arquivos Nemo com extensões no Ubuntu e derivados no Ubuntu
Para instalar o gerenciador de arquivos Nemo com extensões no Ubuntu e derivados, faça o seguinte:
Passo 1. Abra um terminal;
Passo 2. Se ainda não tiver, adicione o repositório do programa com este comando ou use esse tutorial;
sudo add-apt-repository ppa:noobslab/nemoPasso 3. Atualize o APT com o comando:
sudo apt-get updatePasso 4. Agora instale o programa com o comando:
sudo apt-get install nemoPasso 5. Para instalar os plugins extras, execute o comando:
sudo apt-get install nemo-compare nemo-audio-tab nemo-emblems nemo-filename-repairer nemo-fileroller nemo-gtkhash nemo-image-converter nemo-media-columns nemo-pastebin python-nemo nemo-rabbitvcs nemo-seahorse nemo-share nemo-terminalSe você for instalar o ambiente Cinnamon, primeiro remova esse repositório para não haver conflitos de pacotes por causa do Nemo.
Para isso, execute os comandos em “Desinstalando o gerenciador de arquivos Nemo com extensões no Ubuntu e derivados”.
Como instalar o gerenciador de arquivos Nemo com extensões manualmente ou em outras distros
Se não quiser adicionar o repositório ou quer tentar instalar em outra distribuição baseada em Debian, você pode pegar o arquivo DEB do programa na página de download do repositório e instalar ele manualmente (clicando duas vezes nele).
Mas lembre-se! Ao optar por esse tipo de instalação, você não receberá nenhuma atualização do programa.
Desinstalando o gerenciador de arquivos Nemo com extensões no Ubuntu e derivados
Para desinstalar o gerenciador de arquivos Nemo com extensões no Ubuntu e derivados, faça o seguinte:
Passo 1. Abra um terminal;
Passo 2. Desinstale o programa, usando os comandos abaixo;
sudo add-apt-repository ppa:noobslab/nemo -r -ysudo apt-get remove nemo --auto-removeO que está sendo falado no blog
- Wine 4.4 lançado com nova ferramenta MSIDB e mais APIs Media Foundation
- Extended Security Maintenance do Ubuntu 14.04 começa em Abril de 2019
- Knoppix 8.5 lançado com kernel 4.20 e Adriane Audio Desktop
- Como instalar o conjunto de ícones Octagon no Ubuntu e Debian
- Solus 4 Fortitude lançado oficialmente – Confira as novidades e baixe
- GameMode 1.3 lançado com suporte para overclocking de GPUs NVIDIA e mais
- ROSA R11 lançado – Confira as novidades e veja onde baixar
- Instale o gerenciador de arquivos Nemo com extensões no Ubuntu