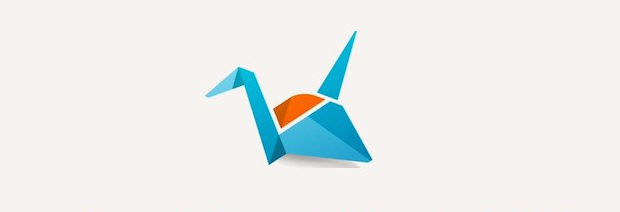Procurando o substituto para Ubuntu one que tenha cliente nativo para o Linux? Então experimente instalar o Copy.
Depois do desligamento do Ubuntu One, Dropbox tornou-se o único grande provedor de armazenamento pessoal (e profissional) de arquivos nuvem com suporte nativo do Linux. Enquanto Dropbox é sem dúvida um excelente serviço de nuvem, ele fornece um espaço de armazenamento muito limitada (2GB) em sua versão gratuita.
Outra boa alternativa ao Dropbox para Linux poderia ter sido o Google Drive, com seus 15 GB de armazenamento gratuito, mas infelizmente, ele não tem nenhum cliente de desktop oficial para Linux. Claro, você pode usar alternativas como SyncDrive e outros, mas eles não são apps oficiais.
Mas Não fique desesperado. Uma boa alternativa ao Ubuntu One e ao Dropbox no Linux é o Copy, que fornece 15 GB de armazenamento gratuito para usuários pessoais. Copy entrou no mercado em 2013 com a sua versão beta. Agora é estável e fornece suporte para todas as principais plataformas, como Windows, iOS, OS X e Linux. Abaixo, você verá como instalar o aplicativo cliente desse serviço de armazenamento na nuvem no 14.04 Ubuntu
Conheça melhor o Copy
Para saber mais sobre esse programa, clique nesse link.
Instalando o Copy no Ubuntu 14.04 e tenha 15 Gb de espaço na nuvem
Para instalar o Copy no Ubuntu 14.04 e derivados, faça o seguinte:
Passo 1. Abra um terminal (Usando o Dash ou pressionando as teclas CTRL+ALT+T);
Passo 2. Confira se o seu sistema é de 32 bits ou 64 bits, para isso, abras as “Configurações do Sistema” e clique em “Detalhes”. Ou se preferir, use o seguinte comando no terminal:
uname -mPasso 3. Baixe o Copy usando este comando:
wget https://copy.com/install/linux/Copy.tgzPasso 4. Depois de baixar, descompacte com o seguinte comando;
tar -xvzf Copy.tgzPasso 5. Abra o navegador de arquivos do Ubuntu e nele, abra a pasta criada (copy);
Passo 6. Dentro da pasta do programa, abra a pasta correspondente a arquitetura do seu Sistema;
Passo 7. Por fim, clique no arquivo “CopyAgent” para iniciar o programa;
Passo 8. Agora você já pode entrar com os dados da sua conta ou cria uma, na tela inicial do programa;
uname -mPronto! Agora você já pode começar a aproveitar seus 15 GB de espaço.
Via It’s F.O.S.S
Não está aparecendo algo?
Este post é melhor visualizado acessando direto da fonte. Para isso, clique nesse link.
O que está sendo falado no blog hoje
- Instale ou atualize o drivers de scanner, impressoras e fax da HP com o HPLIP 3.14.6
- Instale o Copy no Ubuntu 14.04 e tenha 15 Gb de espaço na nuvem