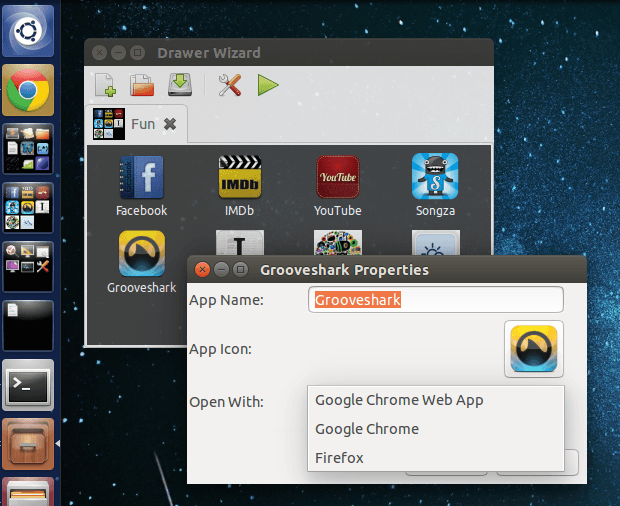Quer personalizar ainda mais seu ambiente? Aprenda a criar grupos personalizados no lançador do Unity, instalando e usando o programa Ubuntu Unity Launcher Folders.
- Como instalar o levíssimo Awesome no Ubuntu e derivados
- Como instalar o ambiente BlackBox no Ubuntu e derivados
- Como instalar o WindowMaker no Ubuntu e derivados
- Como instalar o ambiente Moksha Desktop no Ubuntu
- Não quero usar Unity, prefiro o Fluxbox no Ubuntu
Entre os muitos recursos incluídos no ambiente de trabalho padrão do Ubuntu, o maior destaque é a uma barra lateral, chamada Unity Launcher ou lançador do Unity, que é onde e possível iniciar aplicativos e gerenciar programas em execução.
No Lançador é possível acessar rapidamente algumas características relacionadas com a aplicação graças as QuickList, ou lista rápida, clicando com o botão direito no atalho.
Para deixar o lançador ainda melhor, você pode usar o Ubuntu Unity Launcher Folders para criar grupos de aplicações, jogos, favoritos e etc.
Ubuntu Unity Launcher Folders é um software útil que nos permite facilmente criar grupos de aplicações a serem incluídos no lançador do Unity.
Com o Ubuntu Unity Launcher Folders você pode criar um atalho no lançador que contém, por exemplo, seus jogos ou aplicações favoritos, acessar suas pastas favoritas, criar um grupo dedicado a todas as aplicações do LibreOffice, acessar o Google Chrome web apps e etc.
O programa também permite personalizar o ícone de cada atalho, você pode iniciar seus scripts favoritos e nas preferências é possível até personalizar o tamanho dos ícones agrupados no atalho, alterar o tamanho da fonte, e personalizar a “gaveta”, com três diferentes estilos: horizontal, vertical ou caixa.
Conheça melhor o Ubuntu Unity Launcher Folders
Para saber mais sobre esse programa, clique nesse link.
Como instalar o Ubuntu Unity Launcher Folders para criar grupos personalizados no lançador do Unity
Para instalar o Ubuntu Unity Launcher Folders e criar grupos personalizados no lançador do Unity, você deve fazer o seguinte:
Passo 1. Abra um terminal (no Unity use as teclas CTRL + ALT + T);
Passo 2. Se ainda não tiver, adicione o repositório do programa com este comando ou use esse tutorial;
sudo add-apt-repository ppa:asukhovatkin/unity-launcher-foldersPasso 3. Atualize o APT com o comando:
sudo apt-get updatePasso 4. Agora use o comando abaixo para instalar o programa;
sudo apt-get install unity-launcher-foldersComo instalar o Ubuntu Unity Launcher manualmente ou em outras distros
Para aqueles que não conseguiu instalar com o procedimento acima, não querem adicionar o repositório ou querem tentar instalar em outra distribuição baseada em Debian, basta fazer o download do instalador .deb diretamente nesse link, e depois clicar nele para instalar manualmente.
Mesmo sendo possível instalar em seu sistema, o Ubuntu Unity Launcher Folders pode não funcionar em algumas versões do Ubuntu. Se isso acontecer, use o último procedimento deste tutorial, para desinstalar o programa.
Como criar grupos personalizados no lançador do Unity
Passo 1. Depois de instalado, execute o programa digitando no Dash:laucher.
Passo 2. Na tela do programa clique no botão com o símbolo de “+”, para criar um novo grupo;
Passo 3. Na pequena tela que aparece, digite o nome do grupo e confirme clicando no botão “OK”;
Passo 4. Para inserir aplicações dentro do novo grupo basta abrir o Nautilus e ir para a pasta /usr/share/applications/ ou usar o comando abaixo em um terminal, para ir rapidamente;
nautilus /usr/share/applications/Passo 5. Selecione os aplicativos que quer colocar no grupo e arraste-os para dentro da janela do Editor do Ubuntu Unity Launcher Folders.
Passo 6. Quando terminar, clique no ícone de um disco rígido (o terceiro ícone), para salvar seu trabalho;
Passo 7. Será criado um atalho no lançador com as suas escolhas.
Desinstalando o Ubuntu Unity Launcher no Ubuntu e derivados
Para desinstalar o Ubuntu Unity Launcher no Ubuntu e derivados, faça o seguinte:
Passo 1. Abra um terminal;
Passo 2. Desinstale o programa, usando os comandos abaixo;
sudo apt-get remove unity-launcher-folderssudo apt-get autoremoveO que está sendo falado no blog nos últimos dias
- GeckoLinux 423 lançado – Confira as novidades e baixe
- Instalando o tema Windows 10 no Ubuntu
- Como criar grupos personalizados no lançador do Unity