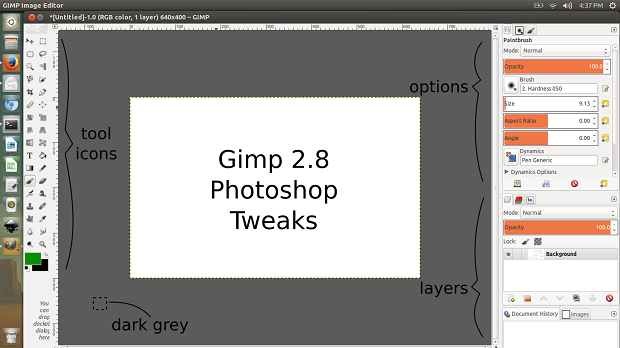Se você usa o GIMP, mas está acostumado com o estilo da interface do famoso editor de imagens da Adobe, veja aqui como deixar o GIMP parecido com o Photoshop.
- Como extrair arquivos JAR no Linux usando o comando jar e unzip
- Como instalar o AdoptOpenJDK no Fedora e derivados
- Como instalar o OpenJDK no Ubuntu e derivados
- Como instalar o AdoptOpenJDK no openSUSE, SUSE e derivados
- Como instalar o Oracle Java JDK 18 no Ubuntu 22.04 e 20.04
Para ajudar aqueles que são usuários do Photoshop e estão migrando para o GIMP ou para aqueles que apenas preferem o estilo do Photoshop, foi criado uma coleção de ajustes para GIMP 2.8 (GIMP Photoshop Tweaks) que podem ajudar a diminuir essa diferença de visual entre os programas.
Os ajustes incluem ícones da caixa de ferramentas como os do Photoshop, atalhos de teclado, diálogos acopláveis modificados e até mesmo uma cor de fundo ajustada para coincidir com o padrão do Photoshop, o que realmente deixa o GIMP parecido com o Photoshop.
Esses ajustes foram criados para o GIMP 2.8, então, se você usar o GIMP 2.9, nem tudo irá funcionar. Por exemplo, os atalhos de teclado podem não funcionar corretamente e há uma pequena falha com os ícones.
Conheça melhor o GIMP e o GIMP Photoshop Tweaks
Para saber mais sobre o programa, clique nesse link e para a coleção de ajustes, acesse a página dele no DeviantArt.
Como deixar o GIMP parecido com o Photoshop
Para instalar o GIMP Photoshop Tweaks e deixar o GIMP parecido com o Photoshop, faça o seguinte:
Passo 1. Abra um terminal (Usando o Dash ou pressionando as teclas CTRL+ALT+T);
Passo 2. Baixe o arquivo zip do GIMP Photoshop Tweaks no DeviantArt (há um link para download à direita) e coloque ele em sua pasta pessoal. Se quiser, pode usar o comando abaixo para baixar diretamente:
wget -c http://fc03.deviantart.net/fs70/f/2014/043/c/c/gimp_2_8_photoshop_tweaks_by_doctormo-d75n1qc.zipPasso 3. Se o GIMP estiver aberto, feche-o;
Passo 4. Faça um backup de sua configuração atual do GIMP com o comando:
mv ~/.gimp-2.8 ~/.gimp-2.8.oldPasso 5. Agora para instalar o GIMP Photoshop Tweaks, apenas descompacte o arquivo baixado na sua pasta pessoal (o arquivo contém uma pasta .gimp-2.8 oculta com todos os ajustes), usando o menu de contexto no Nautilus ou o comando abaixo:
unzip gimp_2_8_photoshop_tweaks_by_doctormo-d75n1qc.zipPasso 6. Execute o GIMP, e veja como ficou.
Como desfazer a modificação
Se você não gostar do resultado ou não achar que deixou o GIMP parecido com o photoshop, é possível reverter as alterações restaurando a configuração para o estado anterior, executando os comandos a seguir em um terminal (claro, com o GIMP fechado):
rm -r ~/.gimp-2.8mv ~/.gimp-2.8.old ~/.gimp-2.8Se você quiser deixar o Gimp ainda mais parecido, dê uma olhada nesse anuncio sobre o PhotoGIMP
Conheça PhotoGIMP, o GIMP com cara de Photoshop