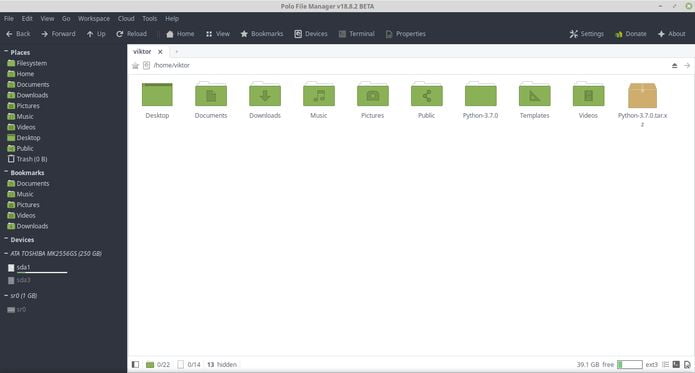Se você está a procura de uma boa ferramenta para administrar seus arquivos, conheça e veja como instalar o gerenciador de arquivos Polo File Manager no Linux.
No caso do Linux, os gerenciadores de arquivos desempenham um papel muito importante. Ele permite navegar por todos os diretórios e sistemas de arquivos em uma interface gráfica agradável.
O Polo é um gerenciador de arquivos moderno e leve, com vários recursos disponíveis que não são tão agradáveis em todos os gerenciadores de arquivos genéricos.
Há uma série de recursos disponíveis no Polo File Manager. Confira!
- Painéis múltiplos – Layouts de painel único, duplo ou quádruplo com suporte para várias guias em cada painel;
- Múltiplas visões – lado a lado, visão de lista e outras;
- Suporte a arquivamento – arquivos do navegador como uma pasta normal. Suporta a criação de arquivos em vários formatos, juntamente com configurações avançadas de compactação;
- Ações em PDF – dividir, mesclar páginas, adicionar / remover senha, girar etc;
- Ações de imagem – gire, redimensione, otimize PNG, converta para outros formatos etc;
- Ações ISO – monte ISO, inicialize na VM, grave em USB;
- Checksum e hashing – Verificação usando hashes diferentes como MD5, SHA1, SHA2-256 e SHA2-512;
- Download de vídeos – Powered by “youtube-dl”.
Como instalar o gerenciador de arquivos Polo File Manager no Linux
Para instalar o gerenciador de arquivos Polo File Manager no Linux, use um dos procedimentos abaixo.
Como instalar o gerenciador de arquivos Polo File Manager no Linux via arquivo .run
Para instalar o Polo File Manager no Linux via arquivo .run, você deve fazer o seguinte:
Passo 1. Abra um terminal;
Passo 2. Confira se o seu sistema é de 32 bits ou 64 bits, para isso, use o seguinte comando no terminal:
uname -mPasso 3. Se seu sistema é de 32 bits, use o comando abaixo para baixar o programa. Se o link estiver desatualizado, acesse essa página, baixe a última versão e salve-o com o nome polo.run:
wget https://github.com/teejee2008/polo/releases/download/v18.8-beta/polo-file-manager-v18.8.2-i386.run -O polo.runPasso 4. Se seu sistema é de 64 bits, use o comando abaixo para baixar o programa. Se o link estiver desatualizado, acesse essa página, baixe a última versão e salve-o com o nome polo.run:
wget https://github.com/teejee2008/polo/releases/download/v18.8-beta/polo-file-manager-v18.8.2-i386.run -O polo.runPasso 5. Dê permissão de execução para o arquivo baixado;
chmod +x polo.runPasso 6. Agora instale o programa com o comando;
sudo ./polo.runComo instalar o Polo File Manager no Ubuntu e seus derivados
Para instalar o Polo File Manager no Ubuntu e ainda poder receber automaticamente as futuras atualizações dele, você deve fazer o seguinte:
Passo 1. Abra um terminal (use as teclas CTRL + ALT + T);
Passo 2. Se ainda não tiver, adicione o repositório do programa com este comando ou use esse tutorial;
sudo apt-add-repository -y ppa:teejee2008/ppaPasso 3. Atualize o gerenciador de pacotes com o comando:
sudo apt-get updatePasso 4. Agora use o comando abaixo para instalar o programa;
sudo apt-get install polo-file-managerComo instalar o Polo File Manager manualmente ou em outras distros
Para aqueles que não conseguiram instalar com o procedimento acima, não querem adicionar o repositório ou querem tentar instalar em outra distribuição baseada em Debian, você pode pegar o arquivo DEB do programa na página do repositório e instalar ele manualmente (clicando duas vezes nele).
Mas lembre-se! Ao optar por esse tipo de instalação, você não receberá nenhuma atualização do programa.
Pronto! Agora, quando quiser iniciar o programa, digite programa em um terminal (seguido da tecla TAB), ou clicando no ícone dele ou menu de aplicativos do sistema.
Desinstalando o Polo File Manager no Ubuntu e derivados
Para desinstalar o Polo File Manager no Ubuntu e derivados, faça o seguinte:
Passo 1. Abra um terminal;
Passo 2. Desinstale o programa, usando os comandos abaixo;
sudo add-apt-repository repositório -r -ysudo apt-get remove programa --auto-remove- Como transmitir vídeos para o Chromecast via terminal usando o Stream2Chromecast
- Como instalar o cliente Spotify Spot no Linux via Flatpak
- Musikcube no Linux – Conheça esse player baseado no terminal
- Como instalar o baixador Parabolic no Linux via Flatpak
O que está sendo falado no blog
<a href="https://www.edivaldobrito.com.br////” rel=”noopener noreferrer” target=”_blank”>Veja mais artigos publicados neste dia…