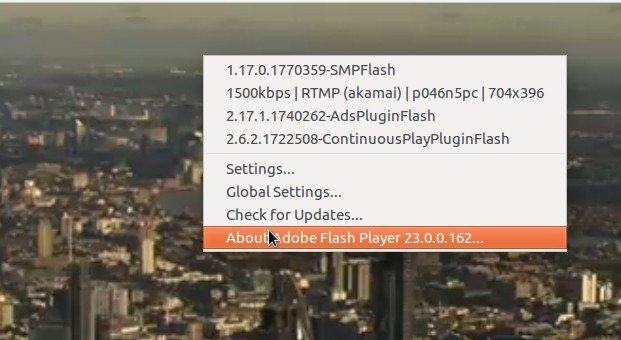O Flash para Linux esteve abandonado por muito tempo. Mas agora, parece que a Adobe voltará a suportá-lo. Gostou da novidade? Então veja como instalar a versão mais recente do Adobe Flash Player para Linux.
- Como instalar o JPEXS Free Flash Decompiler no Linux via Flatpak
- Como Instalar o Adobe Flash Player no Ubuntu e derivados
- Dicas de coisas para fazer depois de instalar o Ubuntu 21.04
- Como instalar o Flash Player Ruffle no Linux via Flatpak
- Ruffle, um emulador que permite rodar os jogos clássicos em flash
- Como instalar o programador CH341A IMSProg no Ubuntu
- O jeito fácil de instalar codecs multimídia, Flash, Google Chrome e outros recursos após a instalação do Ubuntu no computador
- Como instalar o plug-in do Flash Player no Ubuntu 20.04 LTS e derivados
- Lakka – Transforme seu antigo PC em um console de retrogaming
A Adobe chegou até mesmo a retirar o Linux da lista de sistemas compatíveis com o Flash. Felizmente, a empresa mudou de ideia.
Como você provavelmente já deve saber, as últimas versões do Adobe Flash Player para Linux só estão disponíveis via Google Chrome (pois é empacotado junto com ele), enquanto outros navegadores, como o Firefox, estavam presos a uma antiga versão 11.x.
O que acontece é que o plug-in Adobe Flash Player que vem empacotado com o Google Chrome está na forma de um plugin PPAPI (ou Pepper Plugin API) e a Fundação Mozilla nunca se interessou em adicionar o suporte para ele.
Mas ao liberar o flash 23 Beta, a Adobe anunciou que suportará o NPAPI Flash para Linux. Aliás, a empresa diz que vai liberar tanto a versão NPAPI (Netscape Plugin Application Programming Interface) do Flash Player para Linux, como a PPAPI (usado no Chrome).
No entanto, a versão NPAPI não vai suportar ou adicionar quaisquer recursos e capacidades avançadas, como DRM, a aceleração GPU, Stage 3D, etc.
Usuários que necessitam destas funcionalidades, devem usar o Pepper (PPAPI) Flash for Linux.
Conheça melhor o Adobe Flash
Para saber mais sobre esse programa, clique nesse link.
Como instalar o Flash para Linux no Ubuntu e seus derivados
Para instalar o Flash para Linux no Ubuntu e ainda poder receber automaticamente as futuras atualizações dele, você deve fazer o seguinte:
Passo 1. Abra um terminal (no Unity use as teclas CTRL + ALT + T);
Passo 2. Confira se o seu sistema é de 32 bits ou 64 bits, para isso, use o seguinte comando no terminal;
uname -mPasso 3. Se ainda não tiver, instale o Adobe Flash seguindo as instruções desse tutorial;
Como Instalar o Adobe Flash Player no Ubuntu
Passo 4. Se seu sistema é de 32 bits, use o comando abaixo para baixar o programa. Se o link estiver desatualizado, acesse essa página, baixe a última versão e salve-o;
wget https://fpdownload.macromedia.com/pub/labs/flashruntimes/flashplayer/linux32/libflashplayer.soPasso 5. Se seu sistema é de 64 bits, use o comando abaixo para baixar o programa. Se o link estiver desatualizado, acesse essa página, baixe a última versão e salve-o;
wget https://fpdownload.macromedia.com/pub/labs/flashruntimes/flashplayer/linux64/libflashplayer.soPasso 6. Mova o arquivo baixado para a pasta /usr/lib/adobe-flashplugin/, executando o seguinte comando;
sudo mv libflashplayer.so /usr/lib/adobe-flashplugin/ou
sudo mv libflashplayer.so /usr/lib/flashplugin-installerPasso 7. Agora, use o comando abaixo para mudar a propriedade do arquivo;
sudo chown root:root /usr/lib/adobe-flashplugin/libflashplayer.soou
sudo chown root:root /usr/lib/flashplugin-installer/libflashplayer.soPasso 8. Abra o Firefox, digite no campo de endereço about:plugins e tecle enter, para conferir se o plugin está instalado;
Passo 9. Para testar, acesse esse link.
Desinstalando o Flash no Ubuntu e derivados
Para desinstalar o Flash no Ubuntu e derivados, faça o seguinte:
Passo 1. Abra um terminal;
Passo 2. Desinstale o programa, usando o comando abaixo;
sudo rm libflashplayer.so /usr/lib/adobe-flashplugin/libflashplayer.soO que está sendo falado no blog nos últimos dias
- Como atualizar o núcleo do Ubuntu para o kernel 4.10.2
- Como Instalar a versão mais recente do Adobe Flash Player para Linux