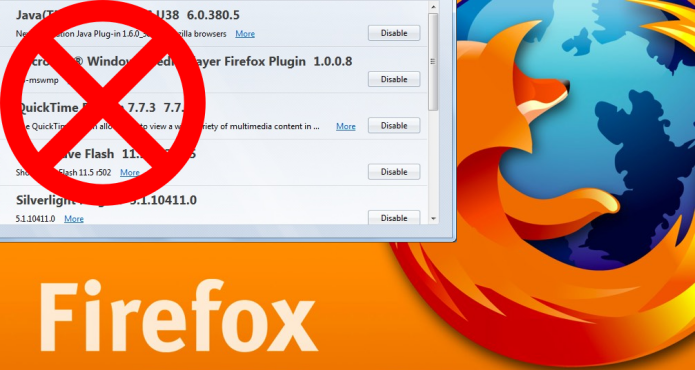A chegada da versão 52 do navegador da Mozilla veio junto com uma má noticia: Firefox não suporta plugins NPAPI (como o Java, Flash e etc)! Mas não se desespere ainda, veja nesse tutoria como resolver isso.
- Como instalar o navegador Oku no Linux via Flatpak
- Como ativar a aceleração por hardware no Chrome/Chromium
- Como instalar o Google Chrome no Fedora e derivados
- Linkwarden 2.8 lançado com sincronização do navegador, e mais
- Como instalar o navegador Firefox no Linux via AppImage
A Fundação Mozilla decretou o fim do suporte a plugins NPAPI (Netscape Plugin Application Programming Interface) já há algum tempo, mas só concretizou com a chegada do Firefox 52. Agora, para usar alguns plugin, só se a produtora dele lançar uma versão PPAPI (Pepper Plugin API).
No caso do Flash, isso já é uma realidade, como foi mostrado no seguinte tutorial:
Como instalar o Adobe Flash Player no Linux manualmente
Mas no caso Java, a Oracle ainda não lançou uma versão de plugin nesse formato. Java é usado por boa parte do sites de bancos e outros serviços. Por isso, é um dos plugins mais usados.
Se você ainda não tem essa tecnologia no seu sistema, veja nos tutoriais abaixo com instalar.
Como instalar as últimas versões do Oracle Java no Ubuntu
Java no Linux: veja como Instalar manualmente
Conheça melhor o Firefox
Para saber mais sobre esse programa, clique nesse link.
Firefox não suporta plugins NPAPI (Java, Flash e etc)? veja como resolver
Atualmente existem duas formas de usar plugins NPAPI no Firefox. Nos dois casos, a solução consiste em usar uma versão desatualizada do navegador. Ou seja, a melhor forma de contornar o problema do Firefox não suportar plugins NPAPI, até que seja lançada uma versão PPAPI deles, é simplesmente instalar uma versão do Firefox, anterior à 52.
A seguir você verá como instalar o Firefox ESR (a solução mais recomendada) e o Firefox tradicional. Confira!
Como instalar o Firefox ESR no Linux para poder usar plugins NPAPI
Para instalar o Firefox ESR no Linux e poder usar plugins NPAPI, siga os passos desse tutorial:
Firefox ESR no Linux – veja como instalar manualmente
Como instalar o Firefox 51 no Linux para poder usar plugins NPAPI
Para instalar o Firefox 51 no Linux e poder usar plugins NPAPI, faça o seguinte:
Passo 1. Abra um terminal;
Passo 2. Caso já tenha feito alguma instalação manual, apague a pasta, o link e o atalho anterior com esse comando;
sudo rm -Rf /opt/firefox*sudo rm -Rf /usr/bin/firefoxsudo rm -Rf /usr/share/applications/firefox.desktopPasso 3. Confira se o seu sistema é de 32 bits ou 64 bits, para isso, use o seguinte comando no terminal:
uname -mPasso 4. Se seu sistema for de 32 bits, use o comando abaixo para baixar o programa. Se o link estiver desatualizado, acesse essa página e baixe a última versão e salve-o com o nome firefox.tar.bz2:
wget https://ftp.mozilla.org/pub/firefox/releases/51.0/linux-i686/pt-BR/firefox-51.0.tar.bz2 -O firefox.tar.bz2Passo 5. Se seu sistema for de 64 bits, use o comando abaixo para baixar o programa. Se o link estiver desatualizado, acesse essa página e baixe a última versão e salve-o com o nome firefox.tar.bz2:
wget https://ftp.mozilla.org/pub/firefox/releases/51.0/linux-x86_64/pt-BR/firefox-51.0.tar.bz2 -O firefox.tar.bz2Passo 6. Execute o comando abaixo para descomprimir o pacote baixado, para a pasta /opt/;
sudo tar -jxvf firefox.tar.bz2 -C /opt/Passo 7. Renomeie a pasta criada. Se ao executar o comando abaixo ocorrer um erro com a mensagem iniciando com “mv: é impossível sobrescrever o não-diretório”, pule este passo;
sudo mv /opt/firefox*/ /opt/firefoxPasso 8. Finalmente, crie um atalho para facilitar a execução do programa;
sudo ln -sf /opt/firefox/firefox /usr/bin/firefoxPasso 9. Se seu ambiente gráfico atual suportar, crie um lançador para o Firefox, usando comando abaixo;
echo -e '[Desktop Entry]\n Version=46.0.1\n Encoding=UTF-8\n Name=Mozilla Firefox\n Comment=Navegador Web\n Exec=/opt/firefox/firefox\n Icon=/opt/firefox/browser/icons/mozicon128.png\n Type=Application\n Categories=Network' | sudo tee /usr/share/applications/firefox.desktopPronto! Agora, quando quiser iniciar o programa, digite firefox em um terminal, seguido da tecla TAB.
Já se a sua distribuição suportar, coloque o atalho na sua área de trabalho usando o gerenciador de arquivos do sistema ou o comando abaixo, e use-o para iniciar o programa.
sudo chmod +x /usr/share/applications/firefox.desktopcp /usr/share/applications/firefox.desktop ~/Área\ de\ Trabalho/Se seu sistema estiver em inglês, use este comando para copiar o atalho para sua área de trabalho:
cp /usr/share/applications/firefox.desktop ~/DesktopPara mais detalhes sobre essa tarefa, consulte esse tutorial:
Como adicionar atalhos de aplicativos na área de trabalho do Unity
Se quiser, você também pode usar o gerenciador de arquivos do sistema para executar o programa, apenas abrindo a pasta dele e clicando em seu executável.
Verificando e se o plugin do Java está funcionando
Com a tecnologia Java instalada, verifique se ela está funcionando no Firefox que você instalou.
Para saber se o plugin está funcionando, abra o Firefox recém instalado (tenha certeza disso) e acesse a página de verificação do Oracle Java e clique no botão “Verificar versão do Java”;
Como remover o Firefox no Linux
Para remover o Firefox no Linux, basta fazer o segundo passo do procedimento anterior.
O que está sendo falado no blog nos últimos dias
- Univention Corporate Server 4.2-2 lançado – Confira as novidades e baixe
- Firefox não suporta plugins NPAPI (Java, Flash e etc)? Veja como resolver