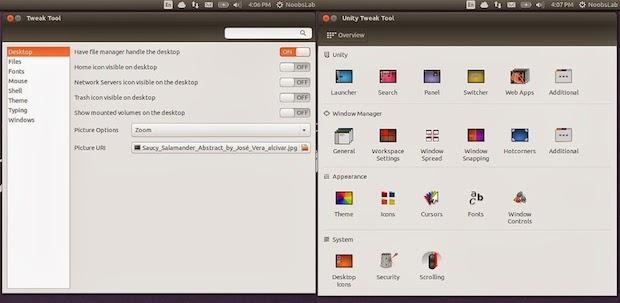Dando sequência as nossas dicas de coisas para fazer depois da instalação do Ubuntu 13.10, hoje mostrarei como fazer alguns pequenos ajustes na interface do sistema.
Nem todo mundo gosta de alguns detalhes da interface do Ubuntu, por isso, é sempre bom poder modificar esses detalhes e o sistema permite isso, embora nem sempre esteja disponível na área de configuração.
Mudando a barra de rolagem padrão
Se você não gosta da barra de rolagem padrão do Ubuntu, é bem fácil desativá-la e usar barras de rolagem simples. Para isso, abra um terminal e digite o comando abaixo;
gsettings set com.canonical.desktop.interface scrollbar-mode normalSe depois você quiser voltar ao estado anterior, digite o seguinte comando em um terminal:
gsettings reset com.canonical.desktop.interface scrollbar-modeExibindo o nome do usuário no painel
Por padrão, o nome do usuário não é exibido no painel do Ubuntu. Para ativar a exibição dele, abra um terminal e digite o comando abaixo;
gsettings set com.canonical.indicator.session show-real-name-on-panel trueSe depois você desabilitar a exibição, digite o seguinte comando em um terminal:
gsettings set com.canonical.indicator.session show-real-name-on-panel falseMovendo os botões minimizar, maximizar e fechar para a direita
Por padrão, os botões minimizar, maximizar e fechar é exibido no lado esquerdo, mas se você quiser inverter isso, abra um terminal e digite o comando abaixo;
ggsettings set org.gnome.desktop.wm.preferences button-layout ':minimize,maximize,close'Para desfazer, digite o seguinte comando em um terminal:
gsettings set org.gnome.desktop.wm.preferences button-layout 'minimize,maximize,close:'Instalando ferramentas de ajustes
Se você quiser fazer mais ajustes, instale as ferramentas Gnome Tweak Tool e Unity Tweak Tool. O Gnome Tweak Tool é uma ferramenta de ajustes bem conhecido e poderosa, com esta ferramenta você pode gerenciar seu ambiente Ubuntu mudando temas, ícones, fontes, cursor e assim por diante. Já o Unity Tweak Tool é uma ferramenta de configuração do ambiente Unity, que proporciona aos usuários acesso a recursos e opções de configuração, que normalmente não são acessíveis, mostrando tudo junto em uma única interface elegante e fácil de usar.
Para instalar essas ferramentas, abra um terminal e digite o seguinte comando:
sudo apt-get install unity-tweak-tool gnome-tweak-toolEntenda melhor essa história
- Instalando o MintMenu no Mate Desktop 1.8 do Ubuntu
- Como ativar o TRIM em discos SSD no Ubuntu Linux
- Como instalar o editor de vídeo LiVES 2.2.0 no Ubuntu 13.10 e derivados
- Instale o FreeFileSync no Ubuntu e derivados
- Lançado o TeamViewer 9 para Linux
- Instale o conversor de vídeo e áudio Selene no Ubuntu e derivados
- Lançado o Gimp 2.9.1 – instale no Ubuntu e derivados
- Como instalar o Brightness Indicator no Ubuntu 13.10
- Instale o gerenciador de arquivos Marlin no Ubuntu e derivados
- Instale pacotes de ícones e temas para usuários que estão vindo do Windows
- Instale o Deepin Media Player e o Deepin Audio Player no Ubuntu e derivados
- Instale o SyncDrive 0.9 no Ubuntu e derivados
- Lançado Wine 1.7.6 – instale no Ubuntu e derivados
- Como instalar e experimentar Australis, a nova interface do Firefox, no Ubuntu 13.10 e 13.04
- Como deixar o Ubuntu com o visual do OS X – Fazendo ajustes na interface
- Como instalar o UMPlayer media player no Ubuntu e derivados
- Como instalar o Wine 1.6 no Ubuntu 13.10
- Instale o TopFeed no Ubuntu 13.10
- Instale o MintMenu no Mate Desktop do Ubuntu 13.10
- Instale o Mate Desktop no Ubuntu 13.10
- Instalando o Brackets no Ubuntu e derivados
- Instalando a dock Avant Window Navigator no Ubuntu 13.10
- Como instalar o Flash Player no Ubuntu 13.10
- Dicas de coisas para fazer depois da instalação do Ubuntu 13.10 – adicione a opção “Abrir como administrador” no Nautilus
- Dicas de coisas para fazer depois da instalação do Ubuntu 13.10 – instale um visualizador de arquivos para o Nautilus
- Dicas de coisas para fazer depois da instalação do Ubuntu 13.10 – devolvendo a integração com o Ubuntu One ao Nautilus no Ubuntu 13.10
- Dicas de coisas para fazer depois da instalação do Ubuntu 13.10 – Instale um gerenciador de PPAs e suporte adicional a arquivos compactados
- Dicas de coisas para fazer depois da instalação do Ubuntu 13.10 – Fazendo ajustes de privacidade
- Dicas de coisas para fazer depois da instalação do Ubuntu 13.10 – Mude seu ambiente de trabalho para Cinnamon ou Gnome
- Dicas de coisas para fazer depois da instalação do Ubuntu 13.10 – Faça pequenos ajustes na interface
- Dicas de coisas para fazer depois da instalação do Ubuntu 13.10 – Faça pequenos ajustes no Nautilus
- Dicas de coisas para fazer depois da instalação do Ubuntu 13.10 – Instale applets extras
- Dicas de coisas para fazer depois da instalação do Ubuntu 13.10 – Instale codecs, Java e suporte a reprodução de DVD encriptado
O que está sendo falado no blog hoje
- Dicas de coisas para fazer depois da instalação do Ubuntu 13.10 – Faça pequenos ajustes na interface
Quer mais informações e dicas? Conheça também essas séries:
- Resumo dos resumos
- Resumo mês a mês de 2013
- Dicas de coisas para fazer depois de instalar o Ubuntu 13.10
- Não desinstale o Ubuntu, apenas mude a interface
- Instalando aplicativos interessantes (ou importantes) no Ubuntu
- Atualizando o Kernel do Ubuntu
- Instalando o Microsiga Protheus 10 com PostgreSQL no Linux
- Instalando e manipulando aplicativos Windows no Linux e outros assuntos relacionados
- Conhecendo distribuições interessantes que podem ser úteis
- Editores de vídeo para Linux
- Dicas de coisas para fazer depois de instalar o Ubuntu 13.04
Compartilhe
Gostou da dica? Aproveite e conte sua experiência nos comentários e se quiser saber informações assine nosso feed, ele está na barra lateral direita do site. Com o feed você receberá as novidades sempre que forem publicadas. Assine e também compartilhe nossas postagens clicando nos botões do Google+, Twitter e Facebook.