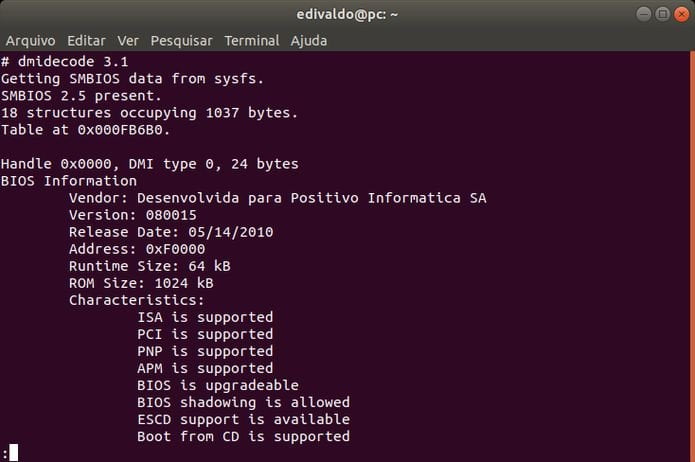Se você quer saber detalhes sobre a BIOS do seu PC sem ter que reiniciá-lo, veja como descobrir qual a BIOS do PC no terminal com Dmidecode.
Muitas vezes podemos precisar de informações sobre a BIOS. Mas por uma razão ou outra, não queremos ou podemos reiniciar nosso sistema operacional. Felizmente, podemos resolver esse inconveniente de maneira simples usando o terminal.
Esse processo não é um problema quando você tem uma interface gráfica disponível no Linux, mas os usuários da linha de comando podem sentir falta de recursos, quando se trata de obter esse tipo de detalhes de seus equipamentos.
Dmidecode é uma ferramenta que lê o DMI de um computador (Desktop Management Interface). Ele mostra as informações de hardware do sistema em um formato legível por humanos.
Dados DMI podem ser usados para ativar ou desativar partes específicas do código do kernel, dependendo do hardware específico.
Tenha em mente que os dados da DMI não são totalmente confiáveis para confiar cegamente neles. Dmidecode não verifica o hardware, apenas informa o que a BIOS responde.
Dmidecode foi escrito pela primeira vez por Alan Cox. Foi então desenvolvido e mantido novamente por Jean Delvare. Anton Arapov assumiu após um período de 5 anos. Ele é publicado sob a Licença Pública Geral (GPL).
Dmidecode informará sobre o hardware do sistema conforme descrito no BIOS, de acordo com o padrão SMBIOS/DMI.
Esta informação geralmente inclui o fabricante, o nome do modelo, o número de série, a versão do BIOS. Também veremos o rótulo do ativo, bem como muitos outros detalhes de diferentes níveis de interesse e confiabilidade, de acordo com o fabricante.
Isso geralmente inclui o status de uso de soquetes de CPU, slots de expansão (por exemplo, AGP, PCI, ISA) e slots de módulos de memória, bem como a lista de portas de E/S.
Se interessou? Confira abaixo como usar essa incrível ferramenta.
Como descobrir qual a BIOS do PC no terminal com Dmidecode
Para descobrir qual a BIOS do PC no terminal com Dmidecode, você deve fazer o seguinte:
Passo 1. Abra um terminal;
Passo 2. Se você tiver efetuado login com um usuário root, digite o seguinte comando;
sudo dmidecode | lessPasso 3. Se você não tem acesso como root, você também pode usá-lo com o sudo;
sudo dmidecode | lessPasso 4. A saída dos comandos anteriores mostram somente uma parte de todos os dados (Você precisa ficar teclando enter para ver mais informações). Para ver apenas os principais detalhes da BIOS, use a opção -s como nos exemplos abaixo;
sudo dmidecode -s bios-versionsudo dmidecode -s bios-release-datesudo dmidecode -s system-manufacturerPasso 5. Se você quer ver dados diferentes e que sejam mostrados de forma resumida, podemos tentar um loop no bash. Com ele será mostrado no terminal algo semelhante a esta captura;
for d in system-manufacturer system-product-name bios-release-date bios-version
do
echo "${d^} : " $(sudo dmidecode -s $d)
donePasso 6. Por fim, a maneira mais simples de imprimir as informações do BIOS de maneira resumida é usando o comando dmidecode da seguinte maneira;
sudo dmidecode --type biosResumindo, o comando dmidecode compila as informações sobre o hardware do sistema (laptop/desktop/servidor) conforme descrito na BIOS.
Para mais informações sobre essa ferramenta, você pode verificar a página oficial do projeto.