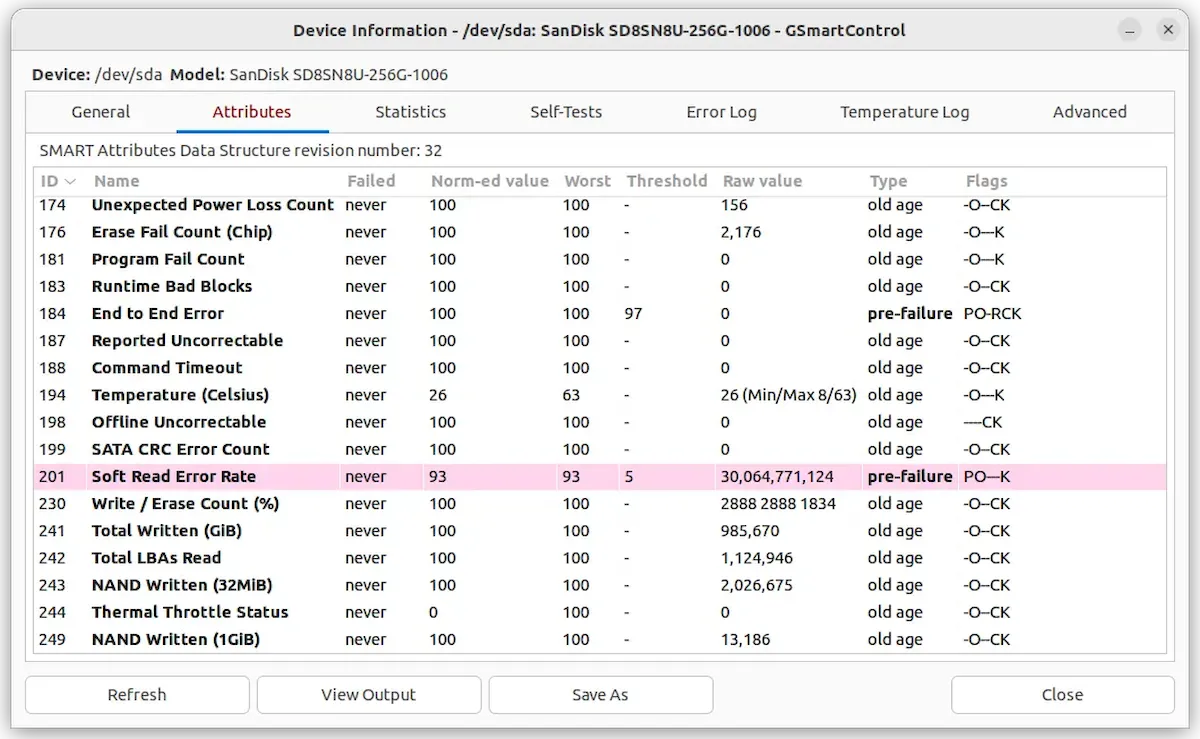Se seu PC ou laptop está tendo dificuldade para iniciar por causa do SSD, veja como verificar a saúde do SSD no Ubuntu e derivados.
Estou usando o Ubuntu Linux no meu laptop antigo há cerca de 7 anos, e tudo funciona bem. Mas recentemente, ele se recusa a inicializar algumas vezes ao pressionar o botão de liga/desliga.
Não tenho certeza de qual é o problema, mas acho que é algo para fazer o problema de leitura de dados da unidade SSD.
Diante disso, precisei verificar como está a saúde do SSD. Para Linux, há uma ferramenta GSmartControl disponível para faze essa tarefa.
E este tutorial simples mostra como verificar facilmente a saúde do seu SSD no desktop Ubuntu e derivados.
Como verificar a saúde do SSD no Ubuntu e derivados
Como dito antes, para verificar a saúde do SSD no Ubuntu e derivados, usaremos a ferramenta GSmartControl.
Primeiro, a ferramenta está disponível na maioria dos repositórios do sistema Linux. O usuário pode apenas procurá-lo e instalá-lo no gerenciador de pacotes do sistema. Para o Ubuntu, está disponível para instalação por meio do aplicativo Ubuntu Software:
Para aqueles familiarizados com o Linux, o comando pode executar um único comando no terminal (Ctrl+Alt+T) para instalá-lo:
sudo apt install gsmartcontrol
Depois disso, procure e inicie-o no menu Iniciar (ou na visão geral de Atividades). Ele listará sua unidade SSD na janela do aplicativo.
Ao clicar duas vezes no ícone do disco ou ir ao menu “Device -> View Details” abrirá a caixa de diálogo de informações que você precisa.
As coisas não são tão fáceis de ler para iniciantes. Mas isso destacará algo que não está indo bem com a fonte ou o fundo do texto em vermelho.
Ao mover o cursor do mouse sobre qualquer item na janela do aplicativo, haverá um pop-over de dica de ferramenta que explica com informações detalhadas. Como mostra a captura de tela abaixo, ela mostra:
- tempo de inicialização.
- leitura e gravação total do disco.
- taxa de erro de leitura.
- temperatura e outras informações.
Para aqueles que preferem um valor percentual da vida útil do dispositivo, acesse a guia “Statistics” (Estatísticas) e verifique o valor do Indicador de resistência de porcentagem usada. No meu caso, como mostra a captura de tela, ainda deve haver 93% restantes.
E você pode clicar no botão “View Output” (Exibir resultado) para visualizar todas as informações como texto, copiá-las e colá-las em fóruns on-line para pedir ajuda! Ou execute um “Self-Tests” (Autoteste) manualmente para ver se há algum erro.