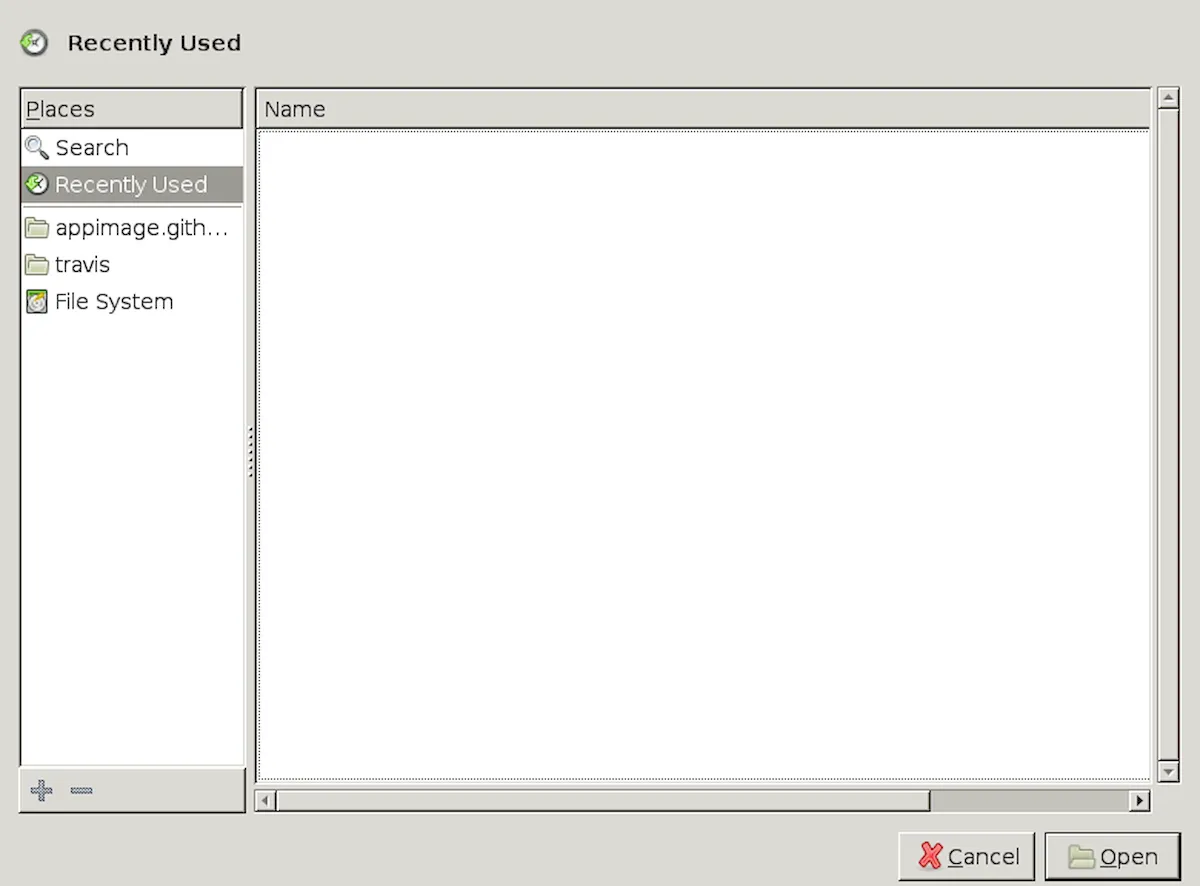Se você procura uma opção para visualizar arquivos PDF, XPS e OpenXPS, veja como instalar o visualizador de PDF MuPDF no Linux via AppImage.
MuPDF é um visualizador de PDF leve e um toolkit escrito em C portátil, que também lê arquivos nos formtatos XPS, OpenXPS e documentos EPUB. Multiplataforma, ele possui versões para Windows, Android e Linux.
O renderizador do MuPDF é adaptado para gráficos anti-aliasing (suavização de serrilhado) de alta qualidade.
Ele processa o texto com espaçamento e métricas de precisão de frações de um pixel, para obter a mais alta fidelidade na reprodução da aparência de uma página impressa na tela.
A navegação em um documento funciona com atalhos de teclado padrão e interação do mouse. Por exemplo, B e Espaço rolam para cima e para baixo.
Os argumentos suportados são -d senha para senhas necessárias, -z N% para o nível de zoom e -p N para a primeira página selecionada e muito mais.
Quando ampliado, o documento pode ser movido usando o botão esquerdo do mouse. Pressionar o botão direito do mouse enquanto move o mouse marcará uma área e todo o texto será copiado e pode ser inserido clicando no botão do meio do mouse.
Como instalar o visualizador de PDF MuPDF no Linux via arquivo AppImage
Para instalar o visualizador de PDF MuPDF no Linux via arquivo AppImage, você deve fazer o seguinte:
Passo 1. Abra um terminal;
Passo 2. Confira se o seu sistema é de 32 bits ou 64 bits, para isso, use o seguinte comando no terminal:
uname -mPasso 3. Se seu sistema é de 64 bits, use o comando abaixo para baixar o programa. Se o link estiver desatualizado, acesse essa página, baixe a última versão e salve-o com o nome mupdf.appimage:
wget https://github.com/m59peacemaker/mupdf-appimage/releases/download/1.18.0/MuPDF-1.18.0-x86_64.AppImage -O mupdf.appimagePasso 4. Dê permissão de execução para o arquivo baixado;
chmod a+x mupdf.appimagePasso 5. Agora instale o programa com o comando;
sudo ./mupdf.appimage --installPasso 6. Quando você inicia o arquivo pela primeira vez, será perguntado se deseja integrar o programa com o sistema. Clique em “Yes” (Sim) se quiser integrá-lo ou clique em “No” (Não), se não quiser. Se você escolher Sim, o iniciador do programa será adicionado ao menu de aplicativos e ícones de instalação. Se você escolher “No”, sempre terá que iniciá-lo clicando duas vezes no arquivo AppImage.
Pronto! Agora, após instalar o visualizador de PDF MuPDF no Linux via AppImage, você pode iniciar o programa no menu Aplicativos/Dash/Atividades ou qualquer outro lançador de aplicativos da sua distro, ou digite mupdf ou em um terminal, seguido da tecla TAB.
Integrando os aplicativos AppImage no sistema
Se você quiser integrar melhor esse programa no seu sistema, instale o AppImageLauncher, usando esse tutorial:
Como instalar o integrador AppImageLauncher no Linux
Veja também
Você também pode instalar o programa usando esse outro tutorial:
Como instalar o levíssimo visualizador de PDF MuPDF