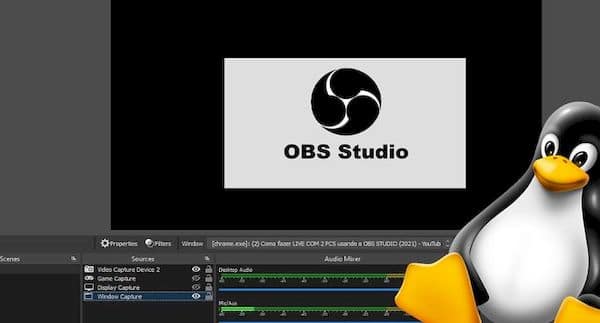Se você pensa que o OBS é apenas para gravar o desktop, veja como instalar o OBS Studio para fazer streaming de jogos via Linux.
O streaming de games é uma realidade cada vez maior no mundo da tecnologia, seja entre aqueles que o fazem apenas por diversão ou quem faz das transmissões de partidas uma forte de renda em plataformas como Twitch e Youtube, por exemplo.
É verdade que os usuários de Windows e Mac ainda são grande maioria entre os gamers, mas há o público que utiliza os sistemas Linux. A boa notícia é que também é possível fazer streaming pelo Ubuntu e outras variantes graças à portabilidade do OBS Studio, um dos principais softwares deste segmento de lives.
Como instalar o OBS Studio para fazer streaming de jogos via Linux
Embora a biblioteca de jogos com compatibilidade Linux ainda seja pequena, fazer streaming neste sistema é uma boa opção para quem utiliza setups com mais de um computador – sendo um para rodar jogos (de preferência um Windows ou Mac com boa capacidade gráfica) e outro exclusivo para a transmissão.
Neste caso, o Linux passa a ser uma boa alternativa, uma vez que se trata de um sistema open-source, ao contrário de Windows e Mac, e oferece ótima performance e custo-benefício. Além disso, também é possível utilizar um sistema Linux para realizar transmissão de jogos de consoles como Xbox, Playstation 4 e Nintendo Switch por meio de uma placa de captura.
Além do streaming de jogos, o OBS Studio também pode ser utilizado para quem quer fazer lives em vídeo – seja para realizar um curso online, um webseminário ou qualquer outro uso além dos games.
Instalando o OBS Studio no Ubuntu
Embora o Mac e Windows sejam as versões mais buscadas, o OBS Studio também está disponível no Ubuntu para quem busca transmitir partidas online de jogos como LoL e Dota 2, ou fazer streaming de poker e outros esportes da mente utilizando este sistema operacional.
Na realidade, o Ubuntu é o único dos sistemas Linux que conta com suporte oficial dos desenvolvedores do OBS, embora também seja possível rodar a aplicação em outros sistemas, já que se trata de um software open source com diversas portabilidades.
Antes de mais nada, é recomendável ter o xserver-xorg versão 1.18.4 ou superior para evitar problemas de compatibilidade. Além disso, é preciso instalar o FFmpeg, ou atualizar o framework caso seu sistema não conte com a versão mais recente.
Feito isso, vamos à instalação do OBS Studio, que é muito simples. Ela deve ser feita da seguinte maneira:
Passo 1. Abra um terminal (use as teclas CTRL + ALT + T);
Passo 2. Adicione um repositório através do seguinte comando:
sudo add-apt-repository ppa:obsproject/obs-studio
Passo 3. Faça uma atualização por meio do comando abaixo:
sudo apt update
Passo 4. Faça a instalação completa do OBS Studio pelo seguinte comando:
sudo apt install obs-studio
Passo 5. Caso você deseje utilizar uma câmera virtual, é preciso instalar o v4l2loopback-dkms. Para isso, basta utilizar o seguinte comando:
sudo apt install v4l2loopback-dkms
O processo todo dura apenas alguns minutos. Após seguir todos os passos, o OBS Studio já estará disponível para uso na sua área de aplicativos.
Configurando o OBS Studio
Antes de começar as transmissões, seja de jogo ou de vídeo, é preciso realizar algumas configurações básicas do OBS Studio no menu Arquivo > Configurações (ou File > Settings, caso seu programa esteja em inglês).
Primeiramente, é necessário fazer o pareamento do programa com a sua conta da Twitch, Facebook, Youtube ou qualquer outra plataforma – portanto, é preciso ter login e senha de uma dessas.
O modo de parear varia de site pra site, mas geralmente é necessário adicionar uma chave que é fornecida em sua área logada na respectiva plataforma.
Também é necessário configurar a taxa de bits da transmissão no sub-menu Saída (Output), que deve variar de acordo com a velocidade da sua internet.
Já em áudio e vídeo, o usuário define as configurações de som e imagem que serão transmitidas. Fique atento especialmente à resolução do vídeo: é recomendado usar 720p como saída, ainda que seu monitor tenha resolução maior.
Feitas as configurações básicas, o usuário tem à disposição na área de trabalho principal as cenas, que são as telas que serão exibidas na transmissão.
É nela que entram os recursos como fundo de tela, vídeo externo (seja webcam ou placa de captura), som, captura de janela e outros. Para incluir algum desses recursos, basta adicionar uma Fonte (Source) na respectiva janela.
A vantagem de utilizar o OBS é poder trabalhar com mais de uma cena e alternar durante as transmissões. Para iniciar a transmissão, basta clicar em Start Streaming!
É possível instalar o OBS Studio em outros sistemas operacionais Linux?
Embora o Ubuntu seja o único sistema com suporte oficial dos desenvolvedores do software, é possível ter acesso a outras versões não-oficiais do OBS para sistemas como Arch, Manjaro, Fedora, OpenMandriva, Solus etc.
Toda a documentação da aplicação se encontra no site oficial do OBS Studio, com os comandos necessários para instalação e atualização do programa nas diferentes plataformas Linux além do Ubuntu.