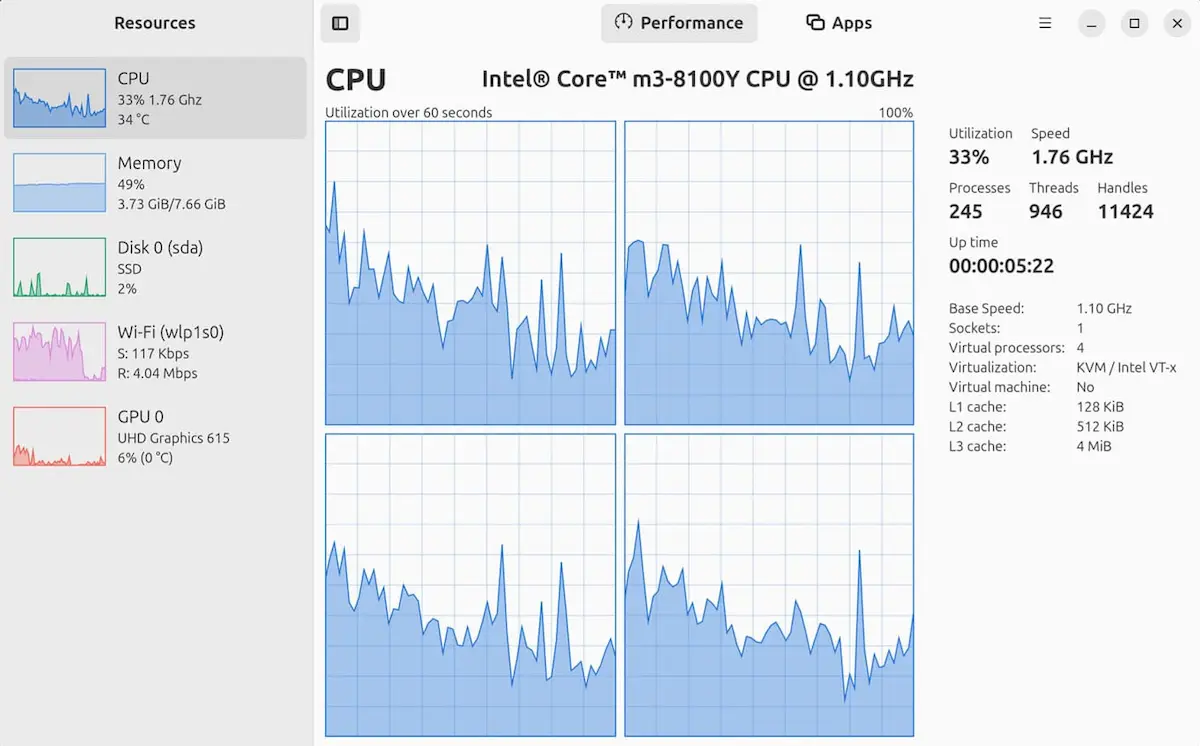Se você quer ficar de olho nos recursos do seu PC, conheça e veja como instalar o Mission Center no Linux via AppImage.
O Mission Center é aplicativo que permite que você monitore o uso de CPU, memória, disco, rede e GPU. Ele é um aplicativo escrito em Rust e que usa OpenGL para renderizar os gráficos de animação (em um esforço para garantir que não cause um aumento no uso do sistema).
Embora no ponto de uso de recursos, o Mission Center não seja o único aplicativo gráfico do tipo gerenciador de tarefas que usa um pouco mais de CPU e memória do que você esperaria, mas lembre-se: não é o tipo de aplicativo que você executa 24 horas por dia, 7 dias por semana, então essas demandas são passageiras.
Continuando no assunto que as pessoas mencionam: não passou despercebido que este aplicativo tem uma semelhança passageira com o moderno Gerenciador de Tarefas do Windows.
Pessoalmente, não estou preocupado com a inspiração (ou não) deste aplicativo: ele roda em Linux, o Gerenciador de Tarefas do Windows não, então isso é tudo que me importa.
Usando o Mission Center você pode:
- Monitore o uso da CPU (geral ou por núcleo)
- Monitore o uso de RAM e Swap
- Veja informações detalhadas do processo do sistema
- Veja um detalhamento de como a memória está sendo usada pelo sistema
- Monitore o uso do armazenamento e as taxas de transferência de disco
- Monitore o uso da rede e as velocidades de transferência
- Veja informações da interface de rede, incluindo velocidades sem fio e endereço IP
- Veja um detalhamento do uso de recursos por aplicativo e processo
- Visualização resumida reduzida para monitoramento imediato
- Monitore o uso da GPU, memória e consumo de energia
Como instalar o Mission Center no Linux via arquivo AppImage
Para instalar o Mission Center no Linux via arquivo AppImage, você deve fazer o seguinte:
Passo 1. Abra um terminal;
Passo 2. Confira se o seu sistema é de 32 bits ou 64 bits, para isso, use o seguinte comando no terminal:
uname -mPasso 3. Se seu sistema é de 64 bits, use o comando abaixo para baixar o programa. Se o link estiver desatualizado, acesse essa página, baixe a última versão e salve-o com o nome missioncenter.appimage:
wget https://gitlab.com/mission-center-devs/mission-center/-/jobs/5717234189/artifacts/file/MissionCenter-x86_64.AppImage -O missioncenter.appimagePasso 4. Dê permissão de execução para o arquivo baixado;
chmod a+x missioncenter.appimagePasso 5. Agora instale o programa com o comando;
sudo ./missioncenter.appimage --installPasso 6. Quando você inicia o arquivo pela primeira vez, será perguntado se deseja integrar o programa com o sistema. Clique em “Yes” (Sim) se quiser integrá-lo ou clique em “No” (Não), se não quiser. Se você escolher Sim, o iniciador do programa será adicionado ao menu de aplicativos e ícones de instalação. Se você escolher “No”, sempre terá que iniciá-lo clicando duas vezes no arquivo AppImage.
Pronto! Agora, após instalar o Mission Center no Linux via AppImage, você pode iniciar o programa no menu Aplicativos/Dash/Atividades ou qualquer outro lançador de aplicativos da sua distro, ou digite missioncenter ou em um terminal, seguido da tecla TAB.
Integrando os aplicativos AppImage no sistema
Se você quiser integrar melhor esse programa no seu sistema, instale o AppImageLauncher, usando esse tutorial:
Como instalar o integrador AppImageLauncher no Linux
Veja também
Você também pode instalar o programa usando esse outro tutorial:
Como instalar o utilitário Mission Center no Linux via Flatpak