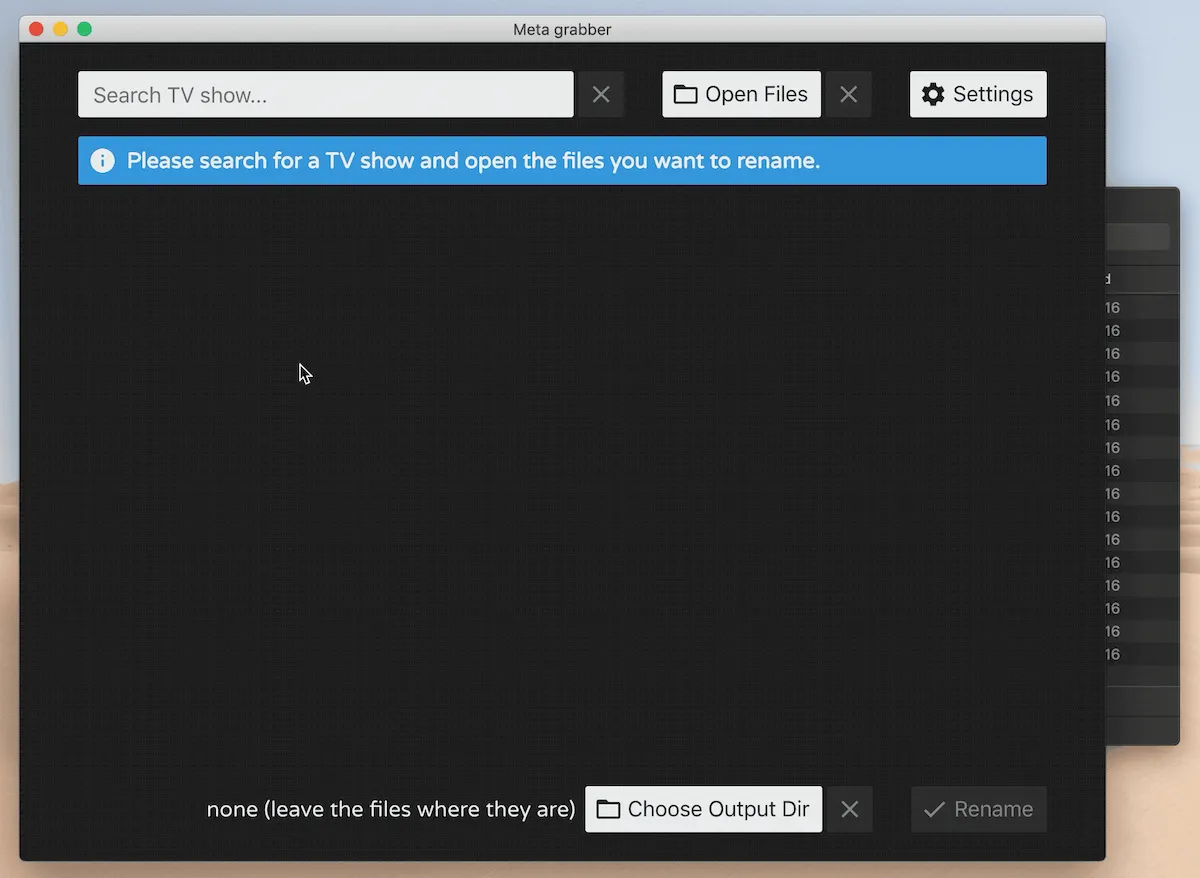Se você quer renomear arquivos de mídia com facilidade, conheça e veja como instalar o Meta grabber no Linux via AppImage.
Meta grabber é uma ferramenta para pegar metadados para programas de TV e renomear arquivos em seu disco rígido.
Com ele renomeia seus arquivos com estas etapas:
-
Procure seu programa de TV.
Basta começar a digitar o nome do show, o autocomplete irá sugerir resultados dathemoviedb.orgouthetvdb.comAPI, dependendo do que for especificado nas configurações. -
Escolha todos os arquivos que você deseja renomear.
Os arquivos também podem estar localizados em diretórios diferentes. -
Selecione temporadas/episódios do programa de TV.
Você tem que selecionar quais temporadas ou episódios do programa você está procurando. Você pode ativar ou desativar as temporadas/episódios listados clicando neles. -
(opcional) Selecione seu diretório de saída.
Você também pode mover seus arquivos para um diretório diferente. Se você deixar isso em branco, todos os arquivos permanecerão onde estão e apenas alterarão seus nomes. -
Clique em renomear.
Agora clique norenamebotão e pronto.
Como instalar o Meta grabber no Linux via arquivo AppImage
Para instalar o Meta grabber no Linux via arquivo AppImage, você deve fazer o seguinte:
Passo 1. Abra um terminal;
Passo 2. Confira se o seu sistema é de 32 bits ou 64 bits, para isso, use o seguinte comando no terminal:
uname -mPasso 3. Se seu sistema é de 64 bits, use o comando abaixo para baixar o programa. Se o link estiver desatualizado, acesse essa página, baixe a última versão e salve-o com o nome meta-grabber.appimage:
wget https://github.com/andreaswilli/meta-grabber/releases/download/v1.0.0/Meta-Grabber-1.0.0-linux.AppImage -O meta-grabber.appimagePasso 4. Dê permissão de execução para o arquivo baixado;
chmod a+x meta-grabber.appimagePasso 5. Agora instale o programa com o comando;
sudo ./meta-grabber.appimage --installPasso 6. Quando você inicia o arquivo pela primeira vez, será perguntado se deseja integrar o programa com o sistema. Clique em “Yes” (Sim) se quiser integrá-lo ou clique em “No” (Não), se não quiser. Se você escolher Sim, o iniciador do programa será adicionado ao menu de aplicativos e ícones de instalação. Se você escolher “No”, sempre terá que iniciá-lo clicando duas vezes no arquivo AppImage.
Pronto! Agora, você pode iniciar o programa no menu Aplicativos/Dash/Atividades ou qualquer outro lançador de aplicativos da sua distro, ou digite meta-grabber ou em um terminal, seguido da tecla TAB.
Integrando os aplicativos AppImage no sistema
Se você quiser integrar melhor esse programa no seu sistema, instale o AppImageLauncher, usando esse tutorial:
Como instalar o integrador AppImageLauncher no Linux