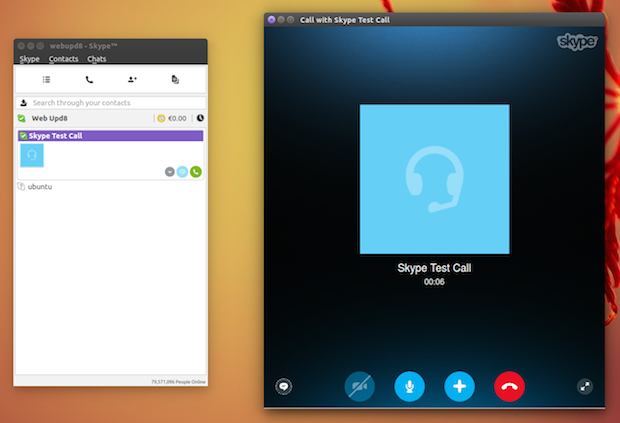Quer gravar chamadas Skype em um arquivo de áudio? Então veja como fazer isso usando o Skype Call Recorder no Ubuntu e sistemas derivados.
- Como instalar o multi mensageiros ElectronIM no Linux via Snap
- Instale o Station no Linux e use vários aplicativos no mesmo local
- Como instalar o cliente Skype no Linux via Snap/Flatpak
- Instale o mensageiro Beeper no linux e acesse 15 protocolos diferentes
- Como instalar o gerenciador de mensageiros Franz no Linux via Flatpak
- Como instalar o All-in-One Messenger no Linux via Snap
- Conheça algumas alternativas ao Skype para Linux
Skype Call Recorder é um programa simples e fácil de usar, que permite gravar chamadas Skype automaticamente e manualmente.
O programa utiliza a API nativo do Skype para gravar chamadas para em arquivos nos formatos WAV, MP3 ou OGG. Ele é executado na bandeja do sistema e se comunica diretamente com o processo do Skype.
Na verdade, a gravação de chamadas Skype é muito semelhante ao processo de gravação de streaming de áudio mostrado em outro tutorial, onde é usado o Audio Recorder.
Características do Skype Call Recorder
Entre as características atuais do Call Recorder Skype destacam-se:
- A gravação de chamadas para MP3, Ogg Vorbis ou WAV;
- Faz gravação automática e manual;
- Configure a gravação automática em base per-chamador;
- Gravação estéreo dividida;
- Completamente livre, pois é distribuído sob a GNU GPL.
Conheça melhor o Skype Call Recorder
Para saber mais sobre esse programa, clique nesse link.
Se ainda você ainda não tiver o Skype, antes de instalar o Skype Call Recorder você deve instalar o Skype. Para isso, siga esse tutorial:
Instalando o Skype Call Recorder no Ubuntu e derivados
Para instalar o Skype Call Recorder no Ubuntu e derivados, faça o seguinte:
Passo 1. Abra um terminal (No Unity, use o Dash ou pressionando as teclas CTRL+ALT+T);
Passo 2. Confira se o seu sistema é de 32 bits ou 64 bits, para isso, abras as “Configurações do Sistema” e clique em “Detalhes”. Ou se preferir, use o seguinte comando no terminal:
uname -mPasso 3. Se seu sistema é um Ubuntu de 32 bits, use o comando abaixo para baixar o programa. Se o link estiver desatualizado, acesse essa página, baixe a última versão e salve-o com o nome skype-call-recorder.deb:
wget http://atdot.ch/scr/files/0.11b/skype-call-recorder-ubuntu_0.11b_i386.deb -O skype-call-recorder.debPasso 4. Se seu sistema é um Ubuntu de 64 bits, use o comando abaixo para baixar o programa. Se o link estiver desatualizado, acesse essa página, baixe a última versão e salve-o com o nome skype-call-recorder.deb:
wget http://atdot.ch/scr/files/0.11b/skype-call-recorder-ubuntu_0.11b_amd64.deb -O skype-call-recorder.debPasso 5. Se seu sistema é um Debian de 32 bits, use o comando abaixo para baixar o programa. Se o link estiver desatualizado, acesse essa página, baixe a última versão e salve-o com o nome skype-call-recorder.deb:
wget http://atdot.ch/scr/files/0.11a/skype-call-recorder-debian_0.11a_i386.deb -O skype-call-recorder.debPasso 6. Se seu sistema é um Debian de 64 bits, use o comando abaixo para baixar o programa. Se o link estiver desatualizado, acesse essa página, baixe a última versão e salve-o com o nome skype-call-recorder.deb:
wget http://atdot.ch/scr/files/0.11a/skype-call-recorder-debian_0.11a_amd64.deb -O skype-call-recorder.debPasso 7. Agora instale o programa com o comando:
sudo dpkg -i skype-call-recorder.debPasso 8. Caso seja necessário, instale as dependências do programa com o comando:
sudo apt-get install -f -yComo usar o Skype Call Recorder para gravar chamadas Skype
Para usar o Skype Call Recorder para gravar chamadas Skype, faça o seguinte:
Passo 1. Inicie o programa, digite skype no Dash (ou em um terminal, seguido da tecla TAB) e clique no ícone dele;
Passo 2. Para configurar o programa, clique no menu dele no painel e depois clique na opção “Open preferences…”;
Passo 3. Na aba “Automatic Recording”, marque a opção “Automatically record all calls” para que todas as chamadas sejam gravadas automaticamente. Se quiser escolher se grava ou não a chamada, marque a opção “Ask for every call”. Por fim, marque “Do not automatically record calls”, para iniciar a gravação manualmente;
Passo 4. Na aba “File Format”, escolha as opções de formatos que forem mais convenientes para você. Verifique as outras abas e opções e depois clique no botão “Close”, para fechar a tela de preferências do programa;
Passo 5. Inicie o Skype, para isso, digite skype no Dash (ou em um terminal, seguido da tecla TAB) e clique no ícone dele;
Passo 6. Quando o Skype for iniciado, ele exibirá uma pequena tela avisando que o Skype Call Recorder está se tentando se conectar a ele. Marque a opção “Lembrar desta seleção” e depois clique no botão “Sim”;
Pronto! Depois desses ajustes, você já pode fazer suas chamadas e gravá-las quando precisar.
Se você teve alguma dificuldade ou sabe de alguma dica relacionada ao assunto acima, escreva um comentário e ajude a melhorar esse texto. E não esqueça de compartilhar também, ok?
O que está sendo falado no blog nos últimos dias
- Berry Linux 1.23 já está disponível para download! Baixe agora!
- Como instalar o SketchUp Make no Linux usando Wine
- Como gravar chamadas do Skype no Ubuntu, Debian e derivados