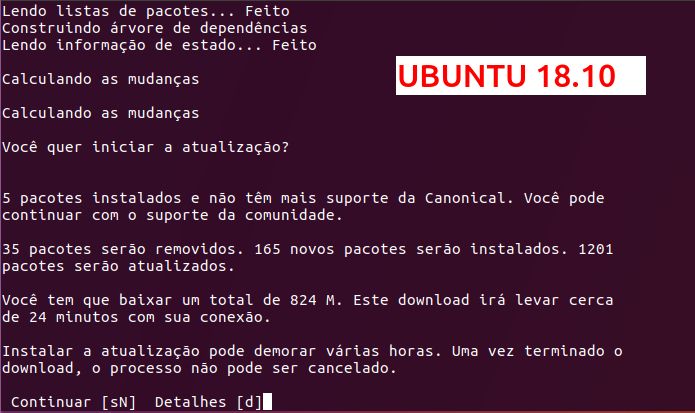Agora que o Ubuntu 18.10, já é possível experimentá-lo com mais segurança. Se você ainda não sabe como fazer isso, acompanhe e aprenda neste simples tutorial, como atualizar para o Ubuntu 18.10 via terminal (server e desktop).
- Como adicionar um botão Show Desktop no Ubuntu 18.04 ou superior
- Ubuntu 18.10 chegará ao fim da vida no dia 18 de julho de 2019
Antes de se aventurar, saiba que o Ubuntu 18.10 não é uma versão LTS (Long Term Support ou Longo Tempo de Suporte).
Isso significa que esse lançamento será suportado pelos próximos nove meses, até julho de 2019.
Serão nove meses de correções de segurança em andamento, correções de estabilidade e atualizações de aplicativos selecionados. Depois desse prazo, você precisará atualizar para a próxima versão.
Abaixo, você verá como atualizar para o Ubuntu 18.10 usando o terminal, o que pode ser feito em servidores e desktops.
Atenção!
Vale lembrar que esse procedimento também pode ser usado em versões desktop e servidor do Ubuntu. Também é muito importante saber que para atualizar, seu sistema atual precisa o Ubuntu 18.04 LTS. E embora este seja um procedimento considerado seguro, faça a atualização por sua própria conta e risco.
Como atualizar para o Ubuntu 18.10 via terminal (server e desktop)
Para atualizar para o Ubuntu 18.10 via terminal, primeiramente, faça uma cópia de segurança de seus arquivos.
Depois, atualize os pacotes do sistema, executando o comando abaixo em um terminal:
sudo apt-get update && sudo apt-get dist-upgradesudo rebootDepois de atualizar os pacotes e reiniciar o sistema, para começar a atualizar para o 18.10 via terminal, faça o seguinte:
Passo 1. Faça login com sua conta em um terminal;
Passo 2. Instale o update-manager-core, executando o comando abaixo:
sudo apt-get install update-manager-corePasso 3. Faça uma copia de segurança do arquivo /etc/update-manager/release-upgrades, antes de editá-lo;
sudo cp /etc/update-manager/release-upgrades /etc/update-manager/release-upgrades.originalPasso 4. Visualize o arquivo /etc/update-manager/release-upgrades, antes de editá-lo;
cat /etc/update-manager/release-upgradesPasso 5. De acordo com o conteúdo do arquivo /etc/update-manager/release-upgrades, use um dos comandos abaixo para ajustá-lo.
Por exemplo, se o parâmetro ‘Prompt’ estiver como ‘lts’ ou ‘never’, precisa defini-lo como normal, usando uma das opções abaixo.
sudo sed -i 's/Prompt=lts/Prompt=normal/g' /etc/update-manager/release-upgradesOu
sudo sed -i 's/Prompt=never/Prompt=normal/g' /etc/update-manager/release-upgradesPasso 6. Inicie o processo de atualização com o comando:
sudo do-release-upgrade -dPasso 7. Em seguida, siga as instruções na tela para atualizar para o Ubuntu 18.10. Quando a atualização estiver concluída;
Quando terminar o processo, reinicie o seu desktop ou servidor Ubuntu. Se necessário, use o comando;
sudo rebootDepois de reiniciar, para verificar sua versão do Ubuntu, execute:
lsb_release -aE você terá uma saída mais ou menos assim:
No LSB modules are available.
Distributor ID: Ubuntu
Description: Ubuntu Cosmic Cuttlefish (development branch)
Release: 18.10
Codename: cosmicPronto! Seu sistema está atualizado. Use-o e deixe suas impressões nos comentários!
E se você quer ficar por dentro de tudo que virá com a próxima versão do sistema da Canonical, confira esse artigo:
Confira as principais novidades do Ubuntu 18.10
O que está sendo falado no blog
- Como atualizar para o Ubuntu 18.10 via terminal (server e desktop)
- Como atualizar para o Ubuntu 18.10 na versão desktop
- Como instalar o simples e prático cliente IRC Polari no Linux via Flatpak
- Como instalar o cliente IRC HexChat no Linux via Flatpak
- Como instalar o PostgreSQL 10 no RHEL, CentOS, Fedora e derivados
- Como desativar as notificações no Ubuntu temporariamente