No Ubuntu, a hibernação nem sempre vem habilitada por padrão, mas felizmente, existe um modo de ativá-la. Se é isso que você precisa, veja aqui como ativar a hibernação no Ubuntu.
- Como transmitir vídeos para o Chromecast via terminal usando o Stream2Chromecast
- Como instalar o cliente Spotify Spot no Linux via Flatpak
- Musikcube no Linux – Conheça esse player baseado no terminal
- Como instalar o baixador Parabolic no Linux via Flatpak
- Como instalar o codec Xvid no Ubuntu, Mint, Debian e derivados
Normalmente quando o computador hiberna, todos os seus aplicativos e documentos são salvos e o computador desliga completamente, mas quando você liga o computador novamente, os aplicativos e documentos ainda serão abertos como estavam.
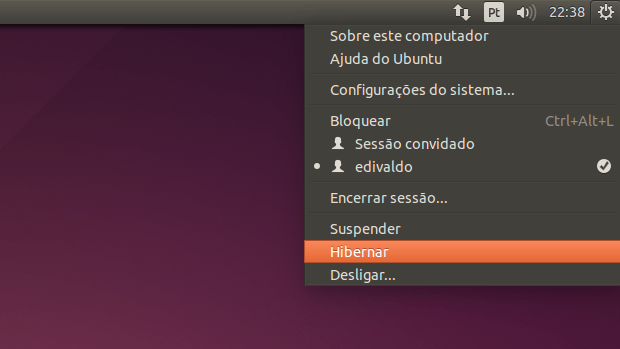
O problema é que se isso não acontecer, você pode perder muita coisa. Este tutorial irá mostrar como ativar o recurso de hibernação no Ubuntu, para que você possa trabalhar mais tranquilamente.
Teste se a hibernação funciona no seu PC
Antes de fazer qualquer modificação no Ubuntu, é importante checar se a hibernação funcionará em seu equipamento. Para isso, abra um terminal (Usando o Dash ou pressionando as teclas CTRL+ALT+T) e digite o comando:
sudo pm-hibernateDepois que o computador for desligado, ligue-o novamente e veja se seus aplicativos que estavam abertos irão reabrir. Se a hibernação não funcionar, verifique se a sua partição swap é pelo menos tão grande quanto a sua memória RAM disponível.
Como ativar a hibernação no Ubuntu
Para ativar a opção “Hibernar” no menu do Ubuntu, faça o seguinte:
Passo 1. Abra um terminal (Usando o Dash ou pressionando as teclas CTRL+ALT+T)
Passo 2. Torne-se administrador com o comando:
sudo -iPasso 3. Crie um arquivo de configuração, chamando o gedit:
sudo gedit /var/lib/polkit-1/localauthority/50-local.d/com.ubuntu.enable-hibernate.pklaPasso 4. Com o arquivo aberto, copie as linhas a seguir e cole dentro do arquivo;
[Re-enable hibernate by default in upower]
Identity=unix-user:*
Action=org.freedesktop.upower.hibernate
ResultActive=yes
[Re-enable hibernate by default in logind]
Identity=unix-user:*
Action=org.freedesktop.login1.hibernate
ResultActive=yesPasso 5. Salve o arquivo e feche-o.
Passo 6. Reinicie o computador e a opção já estará disponível no menu do sistema.
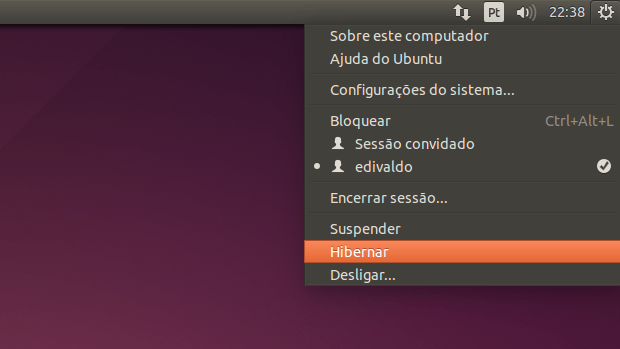
Colocando seu laptop para hibernar quando a tampa for fechada
Depois de ativar a hibernação no Ubuntu, para deixá-la mais completa, é preciso configurar o recurso para ser ativado quando a tampa do seus laptop for fechada.
Para fazer isso, você pode abrir as “Configurações do sistema” e no item “Energia”, colocar o campo “Quando a tampa for fechada” como “Hibernar”.
Mas se preferir fazer isso no arquivo de configuração, faça o seguinte:
Passo 1. Abra um terminal (Usando o Dash ou pressionando as teclas CTRL+ALT+T)
Passo 2. Edite o arquivo de configuração /etc/systemd/logind.conf usando o comando:
sudo gedit /etc/systemd/logind.confPasso 3. Altere a linha #HandleLidSwitch=suspend para HandleLidSwitch=hibernate e salve o arquivo;
Passo 4. Execute o comando abaixo ou simplesmente reinicie o computador, para aplicar as alterações;
sudo restart systemd-logindPronto! Agora que você ativou a hibernação no Ubuntu, já pode usar seu equipamento com mais tranquilidade, sem ficar se preocupando com seus documentos.
O que está sendo falado no blog nos últimos dias
- Material Design – Instale o tema e os ícones Paper no Ubuntu
- Siduction 18.2.0 lançado – Confira as novidades e baixe
- Como corrigir erros na atualização de repositório do Ubuntu
- Como ativar a hibernação no Ubuntu
- Purism quer colocar criptografia de hardware no Librem 5
- openSUSE Tumbleweed recebeu o Kernel 4.15.7, LibreOffice 6.0.2 e outras atualizações