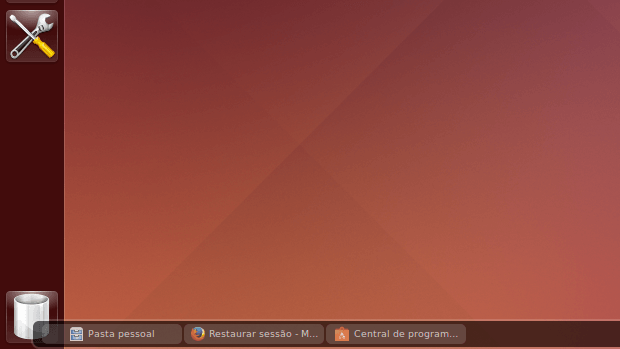Se você precisa ter uma barra de tarefas em versões antigas do Unity, para ficar parecida com a do Windows ou outro ambiente gráfico, experimente instalar o tint2.
- Como instalar o ambiente Unity no Arch e derivados
- Como colocar o menu dos programas na barra de titulo no Unity
- Como montar seu armazenamento no Box.com no Ubuntu com Box2Tux
Alguns novos usuários do Ubuntu quem vem do Windows ou de outros ambientes gráficos do Linux podem não se adaptar a interface Unity. Em alguns casos, para ajudar nessa mudança, a barra de tarefas pode ser um bom recurso para deixá-lo mais a vontade.
Quaisquer que sejam as razões do usuários, nas versões mais recentes já é possível fazer isso usando o próprio lançador do sistema.
Mas se este não é o seu caso, e você quer um painel inferior no Ubuntu, tint2 é a solução, pois é um painel de sistema/barra de tarefas simples e elegante que consome poucos recursos do PC.
O software pode ser configurado para incluir (ou não incluir), entre outras coisas, um sistema de bandeja, uma lista de tarefas, um monitor de bateria e um relógio.
Sua aparência também pode ser configurada e ele não tem muitas dependências. Isso o torna ideal para os usuários de gerenciadores de janelas que querem um painel/barra de tarefas, mas não têm uma por padrão, como usuários Openbox e Unity.
Se você já está usando uma versão mais recente do Ubuntu e quer apenas colocar o lançador do sistema na parte inferior da tela, veja esse outro tutorial:
Conheça 3 maneiras de colocar o lançador do Unity na parte inferior da tela
Adicionando uma barra de tarefas no ambiente Unity do Ubuntu
Para adicionar uma barra de tarefas no ambiente Unity do Ubuntu, você deve fazer o seguinte:
Passo 1. Procure e instale o tint2 na Central de programas ou abra um terminal e digite;
sudo apt-get install tint2Passo 2. Clique no Dash e digite aplicativos. Quando aparecer a opção “Aplicativos de sessão”, clique nele para acessar a configuração;
Passo 3. Em “Aplicativos de sessão”, clique no botão “Adicionar”. Na tela que aparece, coloque o nome, comando e descrição do Tint2, conforme mostra a imagem a seguir. Para finalizar, clique no botão “Adicionar” dessa tela e finalmente, clique no botão “Fechar”;
Está pronto! Saia da sessão atual e entre novamente, que a barra já estará disponível na parte inferior do Unity.
O que está sendo falado no blog nos últimos dias
- Como adicionar uma barra de tarefas em versões antigas do Unity
- Cliente Slack – conheça e instale o ScudCloud
- Conheça, instale e aprenda a utilizar o Inkscape
- Conheça PhotoGIMP, o GIMP com cara de Photoshop
- Experimente o jogo Planetary Annihilation no Linux via Steam
- Descubra como criar transições no Shotcut! Confira!
- Como ocultar número de e-mails não lidos e outras notificações no iOS
- Mude o visual: Instale Numix Icon Packs no Ubuntu e derivados