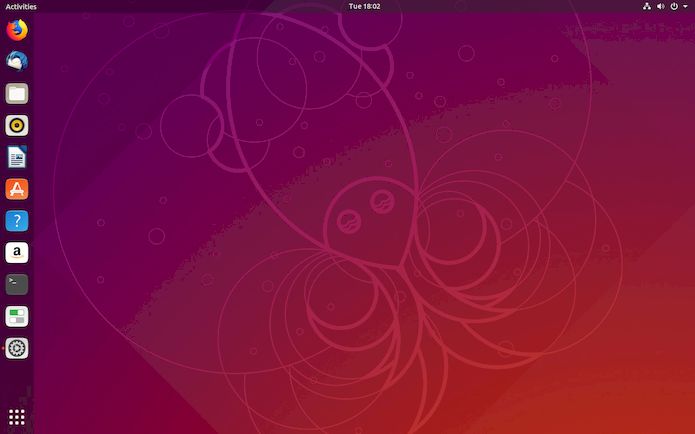Se você instalou ou atualizou para o Ubuntu 18.10 e quer deixar seu sistema mais completo, nesse artigo você encontrará o que precisa para fazer isso, basta seguir essas dicas de coisas para fazer depois de instalar o Ubuntu 18.10.
- Como adicionar um botão Show Desktop no Ubuntu 18.04 ou superior
- Ubuntu 18.10 chegará ao fim da vida no dia 18 de julho de 2019
- Canonical corrigiu a falha de inicialização no Ubuntu 18.10
A prática mostra que nenhum sistema (nenhum mesmo) vem com tudo que precisamos, e o Ubuntu não é diferente. Por conta disso, depois de instalar (ou atualizar) o Ubuntu 18.10, é preciso fazer aqueles “pequenos” ajustes no sistema, para deixá-lo do jeito que realmente queremos.
Atenção! Este texto está sendo atualizado constantemente, por isso, sempre consulte-o para saber das últimas dicas de coisas para fazer depois de instalar o Ubuntu 18.10.
Também é importante avisar que alguns repositórios usados nos procedimentos abaixo, podem não estar atualizados para o Ubuntu 18.10. Nestes casos, é necessário aguardar até que os responsáveis por estes repositórios façam a atualização.
Mais sobre o Ubuntu 18.10
Dicas de coisas para fazer depois de instalar o Ubuntu 18.10
Esse tutorial irá centralizar tudo que você precisa fazer para deixar o seu novo sistema do jeito que você quer.
Ele descreve como é possível melhorar o Ubuntu 18.10 e outras versões mais antigas tais como Ubuntu 18.10/17.04/16.10/16.04/15.10/15.04/14.10/14.04/13.10/13.04/12.10/12.04, para você usá-lo nas atividades do seu dia a dia.
Além disso, este artigo irá mostrar alguns insights interessantes e ideias sobre o que você pode, e deve fazer após uma instalação bem-sucedida da mais recente versão desktop do Ubuntu. Confira as dicas!
Atualize seu sistema
A primeira e mais importante coisa a fazer é atualizar os repositórios de software, para ter certeza de que seu sistema estará usando as versões mais recentes de todos os softwares. Para fazer isso, abra um terminal e execute o comando abaixo:
sudo apt-get update && sudo apt-get upgradeAtualize o kernel do sistema
Se você quiser atualizar o núcleo do Ubuntu para a versão mais recente, use esse tutorial:
Como atualizar o kernel do Ubuntu com o Kernel Update Utility
Como instalar os mais recentes Kernels no Ubuntu com o UKTools
Instale codecs de mídia e ative a reprodução de DVD
Por conta de questões legais, o Ubuntu não inclui alguns codecs de mídia para reproduzir arquivos de áudio e vídeo através do reprodutor de mídia Totem padrão e do reprodutor de música Rhythmbox.
Além de instalar VLC, mplayer, MPV ou outro reprodutor de mídia que vem com codecs embutidos, você pode instalar manualmente os codecs multimídia digitando o comando abaixo no terminal:
sudo apt install ubuntu-restricted-extrasOs codecs acima permitirão reproduzir DVDs normais. Para reproduzir DVDs criptografados via VLC, execute o comando abaixo para baixar e instalar a biblioteca libdvdcss2 automaticamente:
sudo apt install libdvd-pkg && sudo dpkg-reconfigure libdvd-pkgFaça ajustes na aparência e comportamento do Gnome Shell
Nem tudo que vem por padrão no Gnome Shell agrada a todos. Se você não gostou de algo, veja como ajustar usando essas dicas:
- Como mostrar o percentual de uso da bateria no Ubuntu com Gnome
- Como ativar o recurso de minimizar janela de aplicativo ao clicar no Ubuntu com Gnome
Instale o suporte a extensões do Gnome
As extensões do Gnome Shell são pequenos pedaços de código escritos por desenvolvedores de fora do projeto do ambiente (ou não).
O Gnome mantém um site com diversas opções de extensões, para que seus usuários possam instalar ou atualizar suas extensões preferidas, chamado extensions.gnome.org.
Se precisa instalar o suporte à tecnologia, use esse tutorial:
Como instalar extensões do Gnome no Ubuntu
Mude a posição dos botões das janelas
Se você não gosta da posição dos botões das janelas, veja como fazer para alterar a posição dos botões da janela no Ubuntu, e deixe do jeito que você realmente quer, usando o tutorial abaixo.
Como alterar a posição dos botões da janela no Ubuntu
Ative o recurso Night Light para proteger os seus olhos
Se você quiser proteger os seus olhos, ative o recurso Night Light, use o tutorial abaixo:
Como ativar o recurso Night Light no Ubuntu com Gnome Shell
O Night Light faz isso ajustando a quantidade de luz azul que sua exibição de monitor ou laptop emite com base na hora do dia.
E se você usa um ambiente gráfico diferente e que não possui essa funcionalidade, é possível usar aplicativos de terceiros para obter o mesmo efeito. Para isso, confira o seguinte artigo:
Conheça alguns aplicativos que cuidam da saúde dos seus olhos
Instale ou gerencie drivers de dispositivos
Se você possui algum dispositivo que precisa instalar um driver especifico, ou até mesmo desativar, veja como gerenciar drivers de dispositivos em um desses tutoriais:
- Driver NVIDIA 550.135 lançado com melhor suporte ao kernel 6.11
- Instalando os mais recentes drivers gráficos proprietários no Ubuntu
- Como instalar a última versão do driver Nvidia no Linux
- Driver NVIDIA 555.58 lançado com correções e melhorias
- Driver NVIDIA 550.90.07 lançado com várias correções de bugs
- Como resolver o problema do tearing no Ubuntu 18.04 em Laptops com Optimus
- Nova, o novo driver gráfico da Red Hat para GPUs NVIDIA
- Driver NVIDIA 550.67 lançado com suporte para jogos VKD3D
- Driver NVIDIA 550.54.14 lançado com muitas melhorias
- Driver NVIDIA 545.29.02 lançado com melhorias no Wayland, e mais
- Driver NVIDIA 535.98 lançado com correções Wayland e Vulkan
- Driver NVIDIA 535.43.03 lançado com melhorias de desempenho
- Distrobox 1.5 lançado com suporte ao driver Nvidia, e muito mais
- Driver NVIDIA 535.54.03 lançado com melhor suporte a Wayland
- Driver NVIDIA 525.78.01 lançado com correções e melhorias
- Instalando os mais recentes drivers gráficos proprietários no Ubuntu
- Driver NPU da Intel para Linux já está disponível na Snap Store
- Novo driver Intel Arc quase dobra o desempenho de jogos DX9
- Intel lançou o driver de gráficos Arc empacotado para Ubuntu 22.04
- Intel está preparando grandes melhorias no driver gráfico no kernel 5.19
- Intel quer facilitar a execução de seus gráficos discretos em ARM, e outras arquiteturas
- Mesa 21.2 lançado com o novo driver Intel Crocus, PanVK, e mais
- Mesa 20.3.1 lançado com várias correções RADV e outras atualizações de driver
- Mesa 20.2 lançado com RADV ACO por padrão e suporte gráfico inicial a RDNA2
- Mesa 20.1.2 lançado com alterações nos drivers Radeon Vulkan e OpenGL
- Mesa 20.0.8 Lançada para Terminar a série 20.0.x
- Mesa 20.1.1 lançado com várias e pequenas correções de erros
- Mesa 20.1 lançado com inúmeras melhorias no driver gráfico para Linux
- Mesa 20.0.5 lançado com correções de drivers de gráficos Intel/AMD
- Mesa 20.0.2 lançado com as últimas correções e melhorias
- Drivers da HP: Instale ou atualize o HPLIP no Linux
- HPLIP 3.21.10 lançado com suporte para Ubuntu 21.10 e Debian 11
- HPLIP 3.20.5 lançado com suporte ao Ubuntu 20.04 LTS e outras distros
- Como usar scanner de multifuncional HP no Ubuntu
- HPLIP 3.20.2 lançado com suporte ao Linux Mint 19.3
- HPLIP 3.19.12 lançado com suporte ao Debian 10.2 Buster
- HPLIP 3.19.11 lançado com suporte a Ubuntu 19.10 e Fedora 31
- HPLIP 3.19.10 lançado com suporte a novos modelos de impressoras
- HPLIP 3.19.8 lançado com o suporte a Linux Mint 19.2 e Debian 10
- HPLIP 3.19.6 lançado com suporte a novos modelos de impressoras
- HPLIP 3.19.5 lançado com suporte ao Ubuntu 19.04 de 64 bits
- Drivers HP no Linux: HPLIP 3.15.2 traz suporte a Python 3 e novas distros
- Driver da HP para Linux: HPLIP 3.14.10 traz suporte para novas impressoras
- Instale ou atualize o drivers de scanner, impressoras e fax da HP com o HPLIP 3.14.6
- Drivers da Canon – veja como instalar o suporte a impressora ou scanner
- Suporte a impressoras e multifuncionais da Canon no Ubuntu e derivados
- Como ativar um driver proprietário no Ubuntu
- Como desativar driver proprietário no Ubuntu
- Como instalar a última versão do driver Nvidia no Linux
- Como resolver o problema do tearing no Ubuntu 18.04 em Laptops com Optimus
- Driver Nvidia 390.77 lançado – Confira as novidades e atualize seu sistema
- AMD Catalyst 14.9 para Linux já está disponível para download
- Suporte a placas gráficas da AMD: Instale o Ubuntu AMD Catalyst Install
Ative/Desative drivers proprietários
Se for realmente necessário, ative ou desative drivers proprietários, usando esses tutoriais:
- Como ativar um driver proprietário no Ubuntu
- Como desativar driver proprietário no Ubuntu
- Como instalar a última versão do driver Nvidia no Linux
- Como resolver o problema do tearing no Ubuntu 18.04 em Laptops com Optimus
- Driver Nvidia 390.77 lançado – Confira as novidades e atualize seu sistema
- AMD Catalyst 14.9 para Linux já está disponível para download
- Suporte a placas gráficas da AMD: Instale o Ubuntu AMD Catalyst Install
Instale o suporte a Java e programas que usam Java
Seja para navegar na web ou executar alguns programas, Java é essencial para ter um sistema mais completo.
Então, veja esses artigos sobre o assunto:
- Como extrair arquivos JAR no Linux usando o comando jar e unzip
- Como instalar o AdoptOpenJDK no Fedora e derivados
- Como instalar o OpenJDK no Ubuntu e derivados
- Como instalar o AdoptOpenJDK no openSUSE, SUSE e derivados
- Como instalar o Oracle Java JDK 18 no Ubuntu 22.04 e 20.04
- Como instalar o editor de texto SciTE no Linux via Flatpak
- Como instalar a versão mais recente do Oracle Java no Arch Linux
- Como instalar o Java no Ubuntu 20.04 LTS e derivados
- Como instalar a plataforma de aplicação Java Jameica no Linux
- Dicas de coisas para fazer depois de instalar o Ubuntu 21.04
- Como instalar a prática IDE BlueJ no Linux via Flatpak
- Como instalar a incrível IDE Java IntelliJ IDEA no Linux
- Como instalar o Oracle Java 15 no Ubuntu, Debian e derivados
- Como desinstalar o Java do Ubuntu 22.04
- Como instalar a IDE Eclipse for Java Developers no Linux via Flatpak
Outros artigos sobre Java
Instale o suporte a Flash
Na hora de navegar, sempre tem um site que exige a tecnologia Flash. Então gostando dela ou não, é preciso ter o suporte a Flash no sistema.
Se este é o seu caso, veja esses artigos sobre o assunto:
- Como instalar o JPEXS Free Flash Decompiler no Linux via Flatpak
- Como Instalar o Adobe Flash Player no Ubuntu e derivados
- Dicas de coisas para fazer depois de instalar o Ubuntu 21.04
- Como instalar o Flash Player Ruffle no Linux via Flatpak
- Ruffle, um emulador que permite rodar os jogos clássicos em flash
- Como instalar o programador CH341A IMSProg no Ubuntu
- O jeito fácil de instalar codecs multimídia, Flash, Google Chrome e outros recursos após a instalação do Ubuntu no computador
- Como instalar o plug-in do Flash Player no Ubuntu 20.04 LTS e derivados
- Lakka – Transforme seu antigo PC em um console de retrogaming
- Dicas de coisas para fazer depois de instalar o Ubuntu 20.10
- Chrome 88 lançado com melhorias de segurança, fim do Flash e muito mais
- Chrome 88 lançado com correções de segurança e Adobe Flash removido
- Firefox 84 será a última versão do navegador a oferecer suporte ao Flash
- Firefox já tem data para matar o Flash e terá um gerenciador de processos
- Como instalar o Adobe Flash Player no Linux
Outros artigos sobre Flash
Instale Codecs e vários programas importantes sem complicações
Para conseguir instalar boa parte do que é importante para seu uso diário, além das dicas listadas aqui, você também pode usar o Ubuntu After Install ou o PostInstallerF:
Instale o GNOME Tweak Tool para facilitar a sua vida
Embora o aplicativo padrão de configurações do Ubuntu esteja bem abastecido com todas as opções, ele não cobre todos os aspectos do sistema.
Por isso, você deve instalar o GNOME Tweak Tool para desbloquear outras opções de personalização.
O Tweaks oferece acesso a uma grande quantidade de configurações e variáveis de desktop adicionais, além de um botão “redefinir para padrões”, que lhe permite controlar a aparência e o funcionamento da sua área de trabalho.
Para instalar o GNOME Tweak Tool, use o tutorial abaixo:
Como instalar o Gnome Tweak Tool no Ubuntu e derivados
Instale players multimídia
Para instalar alguns players multimídia, veja esses tutoriais:
- Instale o Clementine Player no Ubuntu e derivados
- Como instalar o reprodutor de mídia PhreshPlayer no Linux via AppImage
- Como instalar a última versão do VLC no Linux
- Como instalar o reprodutor Strawberry no Linux via Snap
- Como instalar o reprodutor multimídia niki no Linux via Snap
- Como instalar o reprodutor Clementine no Linux via Flatpak
- VidMasta: uma aplicativo que faz busca de filmes e programas de TV
- Como instalar o Parole Media Player no Ubuntu e derivados
- Novo reprodutor de vídeo do GNOME já está disponível no Flathub
- VLC Media Player ultrapassou a marca de 5 bilhões de downloads
- Celluloid 0.20 lançado com algumas correções e ajustes
- Qmmp 1.4.0 lançado com inibição do modo de suspensão, suporte a proxy Socks5
- Como instalar a última versão do VLC no Ubuntu 18.04
- Como instalar o reprodutor de vídeos Movie Monad no Linux
- Como instalar o reprodutor de vídeos Movie Monad no Linux via Flatpak
Aqui você vê mais algumas postagens sobre o assunto:
Instale Jogos
Para instalar alguns jogos e se divertir no novo sistema, veja esses artigos sobre o assunto:
- Como instalar o jogo de futebol YSoccer no Linux via Flatpak
- Como instalar o emulador de PS3 RPCS3 no Linux via Flatpak
- Como instalar o jogo AIR Hockey DDV2 no Linux via Snap
- Como instalar o jogo Sonic Robo Blast 2 no Linux via Flatpak
- Como instalar o emulador arcade RetroArch no Ubuntu
- Como instalar o jogo Cows Revenge no Linux via Flatpak
- Como instalar o jogo Combined! no Linux via Flatpak
- Como instalar o driver para o controle do Xbox no Ubuntu
- Como instalar o NeoGeo Pocket Emulator no Linux via Snap
- Como instalar o jogo Space Station 14 no Linux via Flatpak
- Como habilitar o repositório Games no openSUSE
- Como instalar o jogo Masters of Renaissance no Linux via Snap
- Como instalar streamer de jogos Xbox xbPlay no Linux via Flatpak
- Como instalar o jogo Red Eclipse Legacy no Linux via Flatpak
- AYANEO Pocket DMG chegou ao Indiegogo por US$ 339 ou mais
Mais artigos sobre jogos
Instale mensageiros
Para conversar online, veja esses artigos sobre o assunto:
- Como instalar o multi mensageiros ElectronIM no Linux via Snap
- Como instalar o app multi serviço Rambox no Linux via Snap
- Como instalar o gerenciador de mensageiros Franz no Linux via Flatpak
- Franz – WhatsApp, Skype, Hangouts e outros mensageiros no mesmo app
- Como instalar o Rambox no Ubuntu, Debian e derivados
- Como instalar o cliente Wire no Ubuntu, Debian, Mint e derivados
- Como instalar o cliente Wire no Linux via Flatpak
- Como instalar um cliente Google Hangouts no Linux
- Videochamadas no Gtalk: Instalando o plugin Google Talk no Ubuntu, Debian e outras distros
- Como instalar o cliente Google Hangouts YakYak no Linux via Snap
- Descubra como instalar o WeChat Desktop no Linux
- Como instalar o simples e prático cliente IRC Polari no Linux via Flatpak
- Instale a versão otimizada para Ubuntu do utilitário de controle parental Gnome Nanny
Mais artigos sobre mensageiros
Se precisar, instale programas do Windows
Isso não é nenhuma unanimidade, mas se você realmente precisa de um programa que só funciona no Windows, veja esses artigos sobre como executá-los no Linux:
Como instalar e usar programas do Windows no Linux com o Wine
Experimente os novos recursos do Wine mais rápido com Wine Staging no Ubuntu, Debian,…
Como instalar a versão mais recente do Wine no Ubuntu, Debian e derivados
Como instalar a interface para Wine CrossOver no Linux
Como instalar o Playonlinux no Ubuntu e derivados
Mais artigos sobre o Wine
Use ferramentas de monitoramento
Conky é um monitor de sistema leve e que exibe todas as informações em seu desktop. Há muitos temas agradáveis disponíveis para ele que podem exibir relógio, uso da CPU, uso de memória RAM, swap, disco, rede e muito mais.
Confira algumas postagens sobre o uso e configuração do conky no Ubuntu.
- Como instalar o monitor de sistema Conky no Linux via AppImage
- Como instalar o Conky Manager no Ubuntu
- Gerenciamento de arquivos de configuração do Conky: Instale o Conky Manager
- Instale o eOS, Elune e Bauraturia conkys
- Conky Manager recebeu novas opções de configurações e temas
- Instale Conky Manager: uma interface gráfica para gerenciar configurações do Conky
Mais artigos sobre o Conky
Mude a aparência do sistema
Ninguém gosta de ficar sempre na mesma, não é? Se você sentir vontade de mudar a cara do Ubuntu (sem mudar de ambiente), veja esses tutoriais:
- Mudando o tema padrão do Ubuntu
- Experimentando temas no Ubuntu
- Experimentando temas de ícones no Ubuntu
- Deixe seu desktop Ubuntu parecido com o Mac
Mais artigos sobre temas
Mais artigos sobre ícones
Mais artigos sobre personalização
Compartilhe arquivos
Para compartilhar arquivos no Ubuntu, veja esses artigos sobre o assunto:
- Como instalar o Zoom no Ubuntu, Debian, Mint e derivados
- Como instalar o cliente bilibili wiliwili no Linux via Flatpak
- Como instalar o servidor MiniDNLA no Linux via Snap
- Como instalar o cliente Direct Connect LinuxDC++ no Linux via Flatpak
- Como instalar o TeamViewer no Ubuntu, Debian, Fedora e derivados
- Slack corrigiu o compartilhamento de tela no Wayland
- Android 15 DP1 traz compartilhamento parcial de tela, e mais
- WhatsApp terá compartilhamento de áudio durante videochamadas
- Google Fotos receberá o menu de compartilhamento do Android 14
- Site de compartilhamento de arquivos Anonfiles foi encerrado
- WhatsApp lançou o compartilhamento de tela em videochamadas
- Android 14 tornará o compartilhamento mais fácil
- OnePlus Pad recebeu compartilhamento de dados de celular
- Compartilhamento de tela está chegando ao WhatsApp
- Netflix cobrará pelo compartilhamento de senhas
- Samba receberá € 688 mil do Sovereign Tech Fund da Alemanha
- Samba 4.18 lançado com otimizações de desempenho, e mais
- KDE Gear 22.08.2 lançado com muitas correções de bugs
- Bug do Samba pode permitir ataques remotos com acesso como root
- Samba 4.13 lançado com uma solução para a vulnerabilidade ZeroLogon
- Samba 4.12 lançado com o GnuTLS e outros recursos
- Falha no Samba permite compartilhar o que não queremos compartilhar
- Como criar um compartilhamento simples no Ubuntu
- Samba 4.10 foi lançado com suporte total para o Python 3
- Como criar compartilhamentos seguros para máquinas Windows
- KDE Recebeu Correções e Melhorias na Integração com o Samba
- Como proteger seu servidor Samba do exploit SambaCry (WannaCry)
- Univention 4.2 Milestone 1 já está disponível para download
Outros artigos sobre compartilhamento
Instale um cliente torrent
Se você usa torrent, veja esses artigos sobre o assunto:
- Como instalar o cliente BitTorrent WebTorrent Desktop no Linux
- Como instalar o Cliente BitTorrent Transmission no Linux via Flatpak
- Como instalar a última versão do qBittorrent no Ubuntu
- WebTorrent Desktop – um BitTorrent com Chromecast, AirPlay e DLNA
- Como instalar o cliente BitTorrent Tribler no Ubuntu
- qBittorrent 4.3.2 lançado com suporte a IDNs e correções
- qBittorrent 4.2.2 lançado com várias alterações e novos recursos
- Como instalar o cliente BitTorrent Vuze no Linux manualmente
- qBittorrent 4.2.1 lançado com correções da libtorrent e mais
- Como instalar o cliente torrent FrostWire no Ubuntu, Debian, Fedora e derivados
- Lançado Popcorn Time 0.3.3 com suporte para tocadores de mídia externos e Chromecast
- Como gerenciar e reproduzir séries de TV usando o PeerTV
- Instale o cliente BitTorrent Vuze 5.4.0 no Ubuntu
- Lançado FrostWire 5.6.9 – instale no Ubuntu e derivados
- Instale e experimente AeroFS: Sincronização fácil e segura de arquivos
Mais artigos sobre Torrent
Faça uma limpeza no sistema
Depois de instalar muita coisa no sistema, sempre pode ficar algum resíduo ocupando espaço. Para resolver isso, você usa o BleachBit e outras opções.
Esse tipo de programa exclui os arquivos desnecessários, libera cache, Exclui cookies, limpa o histórico de internet, apaga arquivos temporários, exclui registros e descarta o lixo que você nem mesmo sabia que estava lá.
Para instalar ele e outras opções, siga um desses tutoriais abaixo:
- Como limpar arquivos inúteis no Ubuntu com o Ubuntu Cleaner
- Instale o Profile Cleaner e reduza o tamanho dos perfis de navegadores
- Como instalar e usar o Stacer no Linux via AppImage ou código fonte
- Como instalar o limpador BleachBit no Linux via Flatpak
- Alternativa ao Computer Janitor – Como instalar o Ubuntu Cleaner
- Firefox 128 beta lançado com a nova limpeza de dados do usuário
- Firefox 126 beta lançado com nova limpeza de dados do usuário
- Asterisk 21 lançado com uma limpeza de módulos obsoletos
- Mir 2.15 lançado com Alt + Tab melhorado e limpeza de APIs
- Tails 5.7 lançado com nova ferramenta de limpeza de metadados
- Conheça algumas alternativas ao CCleaner no Linux
- Ataques de limpeza de dados na Ucrânia usaram ransomware como isca
- BleachBit 4.2 lançado com suporte à limpeza do Chromium Snap
- BleachBit 4.1.1 lançado com suporte a limpeza do Slack e mais
- BleachBit 4.1.0 lançado com suporte a limpeza do Pale Moon e Zoom
Mais artigos sobre limpeza de sistema
Instale ferramentas de ajustes
Para ajustar o sistema como você quer, instale algumas ferramentas de ajustes:
- Como mudar o tema e conjunto de ícones padrão do Ubuntu
- Como instalar a ferramenta de configuração Ubuntu Tweak
- Ferramenta pós instalação do Fedora: conheça Fedy
- Como instalar a ferramenta de configuração Unsettings no Ubuntu
- Como instalar o Unity Tweak Tool no Ubuntu
- Ferramenta de ajustes do MATE: como instalar o MATE Tweak
- Lançada a versão 0.8.8 do Ubuntu Tweak: instale no Ubuntu
Mais artigos sobre ajuste de sistema
Experimente outros navegadores
Se você não gosta do navegador padrão do Ubuntu, instale outro e mude isso:
- Como instalar o navegador Google Chrome no Arch com Git
- Como instalar o navegador Oku no Linux via Flatpak
- Como ativar a aceleração por hardware no Chrome/Chromium
- Como instalar o Google Chrome no Fedora e derivados
- Linkwarden 2.8 lançado com sincronização do navegador, e mais
- Como instalar o navegador Firefox no Linux via AppImage
- Como instalar o navegador Hüma no Linux via Flatpak
- Como instalar o Firefox Beta no Linux manualmente
- Como instalar o navegador Falkon no Linux via Snap
- Como instalar o navegador Falkon no Linux (antigo QupZilla)
- Como instalar o navegador Midori no Linux via Snap
- Como instalar o Google Chrome no Debian e derivados
- Como instalar o navegador Galacteek no Linux via arquivo AppImage
- Como instalar o Deckr no Linux via Flatpak
- Como instalar o navegador Chromium no Rocky Linux
Mais artigos sobre navegadores
Melhore e mexa no Grub
Quer mexer no Grub ou resolver alguns problemas, vejas esses artigos sobre isso:
- Recuperando o boot do Linux (Grub), depois de instalar o Windows
- Como mudar o visual do Grub com o tema Vimix Grub
- Como instalar o Grub Customizer no Ubuntu e derivados
- Como esconder o menu de inicialização do Grub
- Como instalar o Grub Customizer no Debian, Ubuntu e derivados
- Como instalar o Grub Customizer no Ubuntu 22.10 e derivados
- EndeavourOS Artemis Nova 22.9 lançado com solução do problema do GRUB
- OS Prober vem desabilitado no Ubuntu 22.04
- GRUB 2.06 lançado com correções para as falhas BootHole/BootHole2
- BootHole, uma falha do GRUB que permite que hackers ocultem malware no Linux, Windows
- GRUB 2.06 será lançado este ano com suporte a Intel TXT + AMD SKINIT
- Burg no Ubuntu, Debian e derivados – Embeleze o menu de inicialização do sistema
- Como fazer para o GRUB exigir uma senha para iniciar o sistema
- Substitua o GRUB pelo gerenciador de boot BURG e deixe o menu de boot mais bonito
- Lançado Grub Customizer 4.0 – instale no Ubuntu e derivados
Outros artigos sobre Grub
Instale indicadores
Com indicadores no painel tudo fica mais fácil. Para instalar alguns, vejas alguns artigos sobre o assunto, acessando esse link.
- Use o SpaceView indicator para ver espaço em disco no Linux
- Multiload-ng – um monitor de sistema alternativo para Unity, LXDE, XFCE e MATE
- Como instalar a interface Haguichi no Linux via Flatpak
- Previsão do tempo: Como instalar o My Weather Indicator no Ubuntu
- Baixe vídeos do YouTube e de outros serviços com o YouTube-Indicator
- Alternar entre placas gráficas Nvidia e Intel: Instale o Prime Indicator no Ubuntu
- Gerenciamento de tarefas: Instale Todo Indicator, um Ubuntu AppIndicator para todo.txt
- Chrome 109 lançado com indicador de permissões, e muito mais
- Notificações recentes : veja como instalar o Recent Notifications
- Hamachi no Ubuntu e Elementary OS Freya/Loki com Haguichi
- De olho no tempo – Como instalar o Meteo-Qt no Linux
- Como instalar Sticky Notes Indicator no Ubuntu e derivados
- Instalando alguns indicadores úteis no Ubuntu
- Como instalar o indicador Pastie no Ubuntu e derivados
- Instale o Sound Switcher Indicator no Ubuntu e derivados
- Use o SpaceView indicator para ver espaço em disco no Linux
- Gerenciamento de discos no painel com o Disk Manager Indicator
- Como instalar a interface Haguichi no Linux via Flatpak
- Previsão do tempo: Como instalar o My Weather Indicator no Ubuntu
- Acessando os programas abertos em uma lista no Painel
- Como desativar automaticamente o touchpad quando o mouse estiver conectado
- Anotações no Desktop? Instale Sticky Notes Indicator no Ubuntu
- Como instalar o Hardware Sensors Indicator no Linux via Snap
- Envie e receba mensagens no Ubuntu Desktop com o Gotify Indicator
- Como instalar o Indicador Google Calendar no Ubuntu
- Gerencie tarefas com o Google Task Indicator no Ubuntu e derivados
- Alternar entre placas gráficas Nvidia e Intel: Instale o Prime Indicator no Ubuntu
- Como instalar o Sysmonitor Indicator
- Hamachi no Ubuntu e Elementary OS Freya/Loki com Haguichi
- Instale o Twitch Indicator e rastreie os canais que você segue no Twitch
- Use o SpaceView indicator para ver espaço em disco no Linux
- Immich 1.99 lançado com indicadores de upload, e muito e mais
- Ubuntu MATE 21.04 lançado com MATE Desktop 1.24 atualizado e mais
- Instalando alguns indicadores úteis no Ubuntu
- Pidgin Indicator
- Dicas de coisas para fazer depois da instalação do Ubuntu 13.10 – Instale applets extras
Instale editores de vídeo
Trabalha com vídeos? Então vejas esses artigos sobre isso e instale alguns editores:
- Como instalar o OpenShot no Ubuntu e derivados
- Como instalar o editor de vídeo Pitivi no Linux Ubuntu, Debian, Fedora e openSUSE
- Como instalar o editor de vídeos OpenShot no Linux
- Como instalar o editor de vídeos VidCutter no Ubuntu e outras distros
- Como instalar o editor de vídeos OpenShot no Linux via AppImage
- Como instalar o editor de vídeo Cinelerra no Linux
- Como instalar o Avidemux no Linux via arquivo AppImage
- Como instalar o editor de vídeo LiVEs no Ubuntu
- Ente Photos 0.9 lançado com um editor de vídeo offline, e mais
- OpenShot 3.1 lançado com mais de 400 perfis de exportação
- OpenShot 3 lançado com mais de mil melhorias
- Projeto KDE lançou uma campanha de arrecadação para o Kdenlive
- Como instalar o editor de vídeo Kino no Linux via Flatpak
- Lightworks 2021.1 lançado com suporte para o macOS 11 Big Sur e mais
- DaVinci Resolve 17 lançado com muitas novas funções e 200 melhorias
Caso tenha problemas com pacotes quebrados
Com tanta instalação de programas, se você tiver problemas com pacotes quebrados, use um desses tutoriais:
- Como remover pacotes quebrados com o Synaptic
- Pacotes quebrados: veja como corrigir isso em sistemas baseados no Debian
Encontre outras rede wireless
Se você quiser encontrar outras rede wireless, use o utilitário de rede do sistema ou instale esse programa:
Navegue anonimamente
Se você precisa navegar anonimamente, use um desses tutoriais:
- Navegação anônima e segura com I2P no Ubuntu e derivados
- Como instalar o Tor Browser Launcher no Ubuntu e derivados
- Tor no Ubuntu e derivados – veja como instalar a última versão
- Descrição do modo de navegação anônima do Chrome mudou
- Tor no Linux: veja como instalar manualmente
- Pesquisadores da Mozilla afirmam que a coleta de dados de navegação anônima é um mito
- Google foi acusado de rastrear usuários no modo de navegação anônima
- Como instalar o incrível cliente Tor no Linux via Snap
- Tor Browser 8.0.3 lançado – Confira as novidades e veja como atualizar
- Tails 2.10 já está disponível para download! Baixe agora!
- Tails 2.9.1 já está disponível para download! Baixe agora!
- Lançado Tor Browser 4.0: Instale no Ubuntu
- Navegação anônima: Instalando o Tor Browser Bundle 3.5 no Ubuntu e derivados
Use outros sistemas dentro do Linux
Se você precisar usar outro sistema dentro do Linux, veja algumas opções em um desses tutoriais:
- Como instalar o QEMU PowerPC no Linux via AppImage
- Como instalar o QEMU no Ubuntu e gerenciar ele com o Virt Manager
- Como instalar o VMware Player no Linux
- VirtualBox 7.0.16 lançado com várias correções e melhorias
- VirtualBox 7.0.10 lançado com suporte para os Kernels 6.4 e 6.5
- Como instalar a versão mais recente do VirtualBox no Linux
- QEMU 6.2 lançado com suporte Intel SGX VM, Apple Silicon, e mais
- Multipass 1.8 lançado com suporte ao Apple M1, e muito mais
- Como instalar o virtualizador QEMU no Linux via Snap
- Release Candidate iniciou o ciclo de lançamento do QEMU 4.2
- VirtualBox 6.0.8 lançado – Confira as novidades e veja como instalar
- QEMU 4 lançado com melhorias no suporte de CPU e criptografia mais rápida
- VirtualBox 6.0.6 lançado para incluir suporte para o kernel 5.x
- VirtualBox 6.0.4 lançado com suporte inicial para o Kernel 5.0
- VirtualBox 6.0.2 lançado com suporte para o SLES 12.4
Instale programas da Receita Federal
Se você precisa pagar ou declarar impostos, veja esses artigos como instalar programas da Receita Federal:
- Como instalar o programa IRPF 2024 no Linux via arquivo BIN
- Como instalar a versão multiplataforma do IRPF 2024 no Linux manualmente
- Como instalar o programa IRPF 2023 no Linux via arquivo BIN
- Como instalar o IRPF 2024 no Linux via Flatpak
- Como instalar a versão multiplataforma do IRPF 2021 no Linux manualmente
- Como instalar o IRPF 2023 no Linux via Flatpak
- Como instalar a versão multiplataforma do IRPF 2023 no Linux manualmente
- Como instalar o programa IRPF 2021 no Linux via arquivo BIN
- Como instalar o programa IRPF 2022 no Linux via arquivo BIN
- Como instalar a versão multiplataforma do IRPF 2022 no Linux manualmente
- Como instalar o programa IRPF 2020 no Linux via arquivo BIN [Atualizado]
- Como instalar o programa IRPF 2020 no Linux via arquivo JAR [Atualizado]
- Como instalar a versão multiplataforma do IRPF 2020 no Linux manualmente [Atualizado]
- Como instalar o Carnê Leão no Linux manualmente (2015 até 2020)
- Como instalar o programa IRPF 2019 no Linux via arquivo JAR [Atualizado]
Instale programas manualmente
O programa que você precisa não está disponível no Ubuntu? Veja com instalar alguns manualmente:
- Como instalar o Firefox Beta no Linux manualmente
- Como instalar a versão multiplataforma do IRPF 2024 no Linux manualmente
- Como instalar a última versão do Thunderbird no Ubuntu e derivados
- Como instalar o 4K Video Downloader no Linux
- Como instalar a última versão do Blender no Linux via Snap
- Como instalar o Visual Studio Code no Linux manualmente e via Snap
- Firefox ESR no Linux – veja como instalar esse navegador manualmente
- Como instalar a IDE Netbeans no Linux via Flatpak
- Instale o Kaku e ouça música online grátis no Linux
- Como instalar a suite WPS Office no Linux via Snap
- Como instalar o Firefox Nightly no Linux manualmente
- Como instalar o navegador Waterfox no Linux manualmente
- Como instalar a última versão do Blender no Linux
- Como instalar o editor de vídeo Cinelerra no Linux
- Como instalar o TeamViewer no Linux manualmente
Mais artigos sobre a instalação manual de programas
Instale programas via Snap
O programa que você precisa está disponível no formato Snap? Veja com instalar programas via Snap:
- Como instalar o Streaming music player Nuclear no Linux via Snap
- Como instalar a interface Bitwarden CLI no Linux via Snap
- Como instalar o jogo AIR Hockey DDV2 no Linux via Snap
- Como instalar o gerenciador de audio book fbrary no Linux via Snap
- Como instalar o visualizador de webcam Guvcview no Linux
- Como instalar a plataforma Ace Stream no Linux via Snap
- Como instalar o jogo quebra-cabeça Neverbore Picross no Linux via Snap
- Como instalar o jogo Doom – The Roguelike no Linux via Snap
- Como instalar o encriptador de PDF AESify no Linux via Snap
- Como instalar o divertido jogo Type Off no Linux via Snap
- Como instalar o utilitário Bulk URL Opener no Linux via Snap
- Como instalar o vídeo player Dragon no Linux via Snap
- Como instalar o Facebook messenger port no Linux via Snap
- Como instalar o editor VSCodium no Linux via Snap
- Como instalar o build planner Path of Building no Linux via Snap
Mais artigos sobre a instalação manual de programas via Snap
Instale programas via Flatpak
O programa que você precisa está disponível no formato Flatpak? Veja com instalar programas via Flatpak:
- Como instalar o jogo Shooting Pactris no Linux via Flatpak
- Como instalar o jogo de futebol YSoccer no Linux via Flatpak
- Como instalar o Frontends Manager no Linux via Flatpak
- Como instalar o emulador de PS3 RPCS3 no Linux via Flatpak
- Como instalar o reprodutor de música Resonance no Linux via Flatpak
- Como instalar o SymbolEditor no Linux via Flatpak
- Como instalar o monitor de coolers Coolero no Linux via Flatpak
- Como instalar o aplicativo de desenho Vara no Linux via Flatpak
- Como instalar o jogo The Catrooms no Linux via Flatpak
- Como instalar o Voxel Paint no Linux via Flatpak
- Como instalar o jogo World of PADMAN no Linux via Flatpak
- Como instalar o gerenciador de senhas Password Safe no Linux via Flatpak
- Como instalar o MMEX Money Manager no Linux via Flatpak
- Como instalar o conversor Morphosis no Linux via Flatpak
- Como instalar o Hieroglyphic no Linux via Flatpak
Mais artigos sobre a instalação manual de programas via Flatpak
Instale programas via AppImage
O programa que você precisa está disponível no formato AppImage? Veja com instalar programas via AppImage:
- Como instalar o player Webamp on desktop no Linux via AppImage
- Como instalar o editor Mark Mind no Linux via AppImage
- Como instalar o visualizador XAML Avant Garde no Linux via AppImage
- Como instalar o utilitário Webcamoid no Linux via AppImage
- Como instalar o player de áudio Diffuse no Linux via AppImage
- Como instalar o EternalModManager no Linux via AppImage
- Como instalar o Music Blocks no Linux via AppImage
- Como instalar o editor wxMEdit no Linux via AppImage
- Como instalar o editor de vídeos Kdenlive no Linux via appimage
- Como instalar o gerenciador de arquivos DFileManager no Linux via AppImage
- Como instalar o app de backup Kopia no Linux via AppImage
- Como instalar o reprodutor de mídia PhreshPlayer no Linux via AppImage
- Como instalar o gravador de imagens Popsicle no Linux via Appimage
- Como instalar o renomeador Simplest File Renamer no Linux via AppImage
- Como instalar o navegador Firefox no Linux via AppImage
Mais artigos sobre a instalação manual de programas via AppImage
Instale aplicativos para programadores
Quer programar? Instale aplicativos voltados para programadores:
- Como instalar a última versão do Ubuntu Make Developer Tools
- Como instalar o IDE QML Creator no Linux via Snap
- Visual Basic no Ubuntu com Gambas – veja como instalar essa IDE
- Como instalar o Lazarus IDE no Linux Ubuntu, Debian, Mint e derivados
- Instale a IDE Python Codimension no ubuntu e derivados
- Como instalar o Eclipse IDE for Web and JavaScript Developers no Linux
- Como instalar o terminal C/C++ IDE tidec no Linux via Snap
- Como instalar o IDE de jogos Pilas Engine no Linux via Flatpak
- Como instalar o IDE Lua ZeroBrane Studio no Linux via Flatpak
- Como instalar o tuProlog IDE no Linux via Flatpak
- Como instalar a IDE PyCharm no Ubuntu, Debian e derivados
- Como instalar o IDE LazFuck no Linux via Flatpak
- Como instalar a IDE JavaScript WebStorm no Linux via Snap
- Como instalar o utilitário Ubuntu Make no Linux via Snap
- Como instalar o Visual Studio Code no Linux manualmente e via Snap
Outros artigos sobre aplicativos para programadores
Instale o suporte a Google Drive no sistema
Quer usar Google Drive no Ubuntu? Veja nesse tutoriais como fazer isso. Aproveite e leia alguns artigos relacionados ao assunto:
- Como instalar o cliente Google drive ODrive no Linux via Flatpak
- Use vários serviços de armazenamento na nuvem com RcloneBrowser
- Como instalar o cliente Google Drive Open Drive no Linux
- Como instalar o G Desktop Suite no Linux e ter Google Drive
- Ferramenta para backups simples e fácil: instale Duplicati no Linux
- Trabalhando com planilhas? Conheça algumas alternativas ao MS Excel no Linux
- Instale e experimente o cliente Google Drive Insync no Linux
- Monte Google Drive no Linux com o google-drive-ocamlfuse
- Como instalar o cliente overGrive e usar o Google Drive no Linux sem complicação
- Nautilus terá melhorias no suporte ao Google Drive
- Insync 1.5 lançado com uma interface retrabalhada e outros recursos
- Mensagens do WhatsApp armazenadas nos backups do Google Drive não são criptografadas
- Integração com o Google Drive está sendo adicionada ao KDE Plasma
- Cliente não oficial do Google Drive no Linux: Instale o Grive Tools
- Instale o SyncDrive 0.9 no Ubuntu e derivados
Administre o seu PC local e remotamente
Precisando de ferramentas para gerenciar seu PC? Dê uma olhada nesses tutoriais:
- Como instalar o incrível Webmin no Debian e derivados
- Como instalar o Webmin no Ubuntu, Debian e derivados
- Como instalar o Webmin no Red Hat Enterprise Linux e derivados
- Como instalar a última versão do Webmin no Ubuntu
- Como instalar o cliente SSH FinalShell no Linux via Flatpak
- Como instalar a ferramenta RedisDesktopManager no Linux via Snap
- Conecte e gerencie servidores SSH e MySQL com o Guake Indicator
- Eternal Terminal – um shell remoto que se reconecta automaticamente
- SSH gráfico no Linux – veja como instalar o SecPanel
- Como instalar o cliente SSH gráfico Snowflake no Ubuntu, Debian e derivados
- Como instalar e usar o escaner de servidores SSH ScanSSH no Linux
- Como instalar o cliente SSH Termius no Linux via Flatpak
- Como instalar o cliente SFTP Muon no Linux via Flatpak
- Falha crítica do Kubernetes Image Builder dá acesso root SSH a VMs
- Como instalar o cliente SSH PuTTY no Linux via Flatpak
- Como gerar um par de chaves SSH para poder autenticar remotamente
- Como instalar o app de acesso remoto Remmina no Linux
- Como instalar o app de acesso remoto Remmina no Linux via Flatpak
- Como instalar o gerenciador de conexões EasySSH no Linux via Flatpak
Experimente outros ambientes
Você não precisa ficar apenas no ambiente Gnome Shell, pois o Ubuntu (assim como todo sistema Linux) permite usar qualquer desktop. Para experimentar outras opções, tente usar esses artigos:
- Como instalar o ambiente BlackBox no Ubuntu e derivados
- Como instalar o levíssimo Awesome no Ubuntu e derivados
- Como instalar o WindowMaker no Ubuntu e derivados
- Como instalar o ambiente Moksha Desktop no Ubuntu
- Não quero usar Unity, prefiro o Fluxbox no Ubuntu
- Como instalar ou atualizar para o ambiente LXQt no Ubuntu
- Como instalar o ambiente Xfce no Ubuntu e derivados
- Não quero usar Unity, prefiro o MATE no Ubuntu
- Não quero usar Unity prefiro Budgie no Ubuntu
- Não quero usar Unity, prefiro o Gnome Classic no Ubuntu
- Não quero usar Unity, prefiro o Gnome Shell no Ubuntu
- Não quero usar Unity, prefiro o ambiente Cinnamon no Ubuntu
- Não quero usar Unity, prefiro o Enlightenment no Ubuntu
- Não quero usar Unity, prefiro o LXDE no Ubuntu
- Não quero usar Unity, prefiro o KDE no Ubuntu
Gosta do Unity?
Se você realmente gosta do Unity, ainda dá para usá-lo no Ubuntu 18.10. Use uma das opções abaixo:
Como instalar o ambiente Unity no Ubuntu 18.10 ou superior
Como instalar o ambiente Yunit no Ubuntu, Debian e derivados
Deixe o Unity como você quer
Para deixar o Unity como você quer, leia um desses tutoriais:
- Como colocar o menu dos programas na barra de titulo no Unity
- Como ativar o recurso de minimizar janela de aplicativo ao clicar no Lançador Unity
- Conheça 3 maneiras de colocar o lançador do Unity na parte inferior da tela
- Como resetar o Unity e o Compiz para deixá-los com as configurações originais
- Como colocar um papel de parede diferente em cada área de trabalho do Ubuntu
- Abrir pastas e arquivos com um clique: aprenda a configurar no Ubuntu com Unity
- Papel de parede animado – Instale o Live Wallpaper
- Como organizar o lançador Unity por área de trabalho
- Ubuntu 16.04 já permite colocar o lançador do Unity na base da tela
- Como desativar as sugestões de compras da Amazon que aparecem no Dash
Depois, se você realmente não quiser mais usar Unity, veja como remover o Unity definitivamente do Ubuntu ou até como desfazer isso.
Mais dicas e tutoriais sobre o Ubuntu 18.10
- Como adicionar um botão Show Desktop no Ubuntu 18.04 ou superior
- Ubuntu 18.10 chegará ao fim da vida no dia 18 de julho de 2019
- Canonical corrigiu a falha de inicialização no Ubuntu 18.10
- Ubuntu 18.04.2 LTS virá com novos componentes do Ubuntu 18.10
- Dicas de coisas para fazer depois de instalar o Ubuntu 18.10
- Como atualizar para o Ubuntu 18.10 via terminal (server e desktop)
- Como atualizar para o Ubuntu 18.10 na versão desktop
- Voyager Live 18.10 lançado – Confira as novidades e baixe
- Como restaurar o antigo tema da área de trabalho no Ubuntu 18.10
- GhostBSD 18.10 lançado – Confira as novidades e baixe
- Confira as novidades do Ubuntu Budgie 18.10 e baixe
- GhostBSD 18.10 RC1 lançado – Confira as novidades e baixe
- Camiseta oficial do Ubuntu 18.10 já está a venda! Confira!
- Ubuntu MATE 18.10 para GDP Pocket – Confira as novidades e baixe
- Como instalar o KDE Plasma 5.14.1 no (K)Ubuntu 18.10
Relaxe e assista algo
Com tudo instalado, relaxe e aproveite para assistir algo no seu novo sistema:
- Como instalar o Streaming music player Nuclear no Linux via Snap
- Como transmitir vídeos para o Chromecast via terminal usando o Stream2Chromecast
- Como instalar o cliente Spotify Spot no Linux via Flatpak
- Musikcube no Linux – Conheça esse player baseado no terminal
- Como instalar o baixador Parabolic no Linux via Flatpak
- Como instalar o codec Xvid no Ubuntu, Mint, Debian e derivados
- Como instalar o Sunshine no Linux via Flatpak
- Como instalar o Spotify no Fedora Linux e derivados
- Como instalar o cliente YouTube Music AudioTube no Linux
- Como instalar o SysDVR-Qt no Linux via Flatpak
- Conheça algumas maneiras fáceis de baixar vídeos do YouTube (e outros) no Linux
- Como instalar o cliente Spotify spotify-qt no Linux via Snap
- Como instalar o streamer de tela OBS Studio no Linux via Flatpak
- Como instalar o Libreflix Desktop no Linux via Snap
- Instale o Udeler para baixar os vídeos de cursos da Udemy
- Como instalar o Chromium FFmpeg codecs no Linux via Snap e ver Netflix
- Como instalar o reprodutor ElectronPlayer no Linux via Snap
- Como acessar sites que estão bloqueados em seu país usando o SelekTOR
- Streama no Linux – Crie seu próprio Netflix pessoal
- NETFLIX encerrará o negócio de envio de DVD em 29 de setembro
- App do Netflix traz vários recursos na guia My Netflix
- Jogos da Netflix estão oficialmente indo para a sua TV
- Jogos da Netflix estão chegando às TVs
- Canadá não terá o plano básico sem anúncios da Netflix
- Netflix cobrará pelo compartilhamento de senhas
- Netflix descobriu como fazer todos os visitantes pagarem
- Netflix planeja acabar com o compartilhamento de contas
- Netflix lançará o Nike Training Hub em 30 de dezembro
- Netflix está trabalhando em um serviço de jogos em nuvem
- Netflix começou a lançar seu recurso de Gamertag para celulares
Não encontrou o que procura?
Por fim, se você não encontrar o que procura nesse texto, faça uma busca no site usando a caixa de pesquisa que fica no topo (o ícone da lupa).
Ou acesse essa página:
Artigos e tutoriais sobre o Ubuntu 18.10