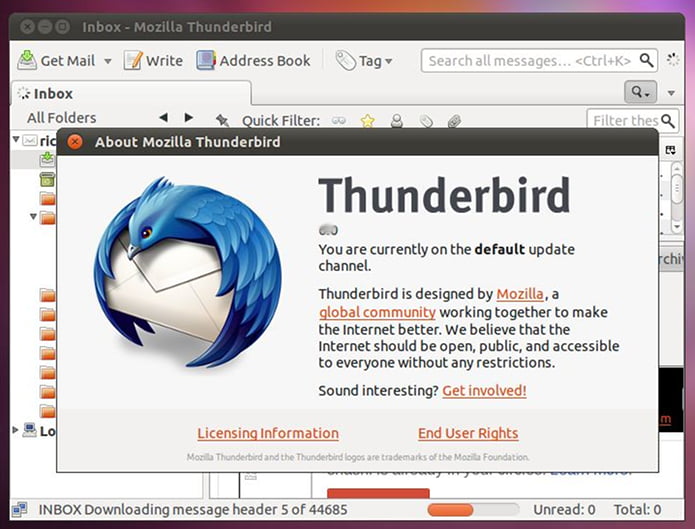Se você está a procura de uma ferramenta completa de correio eletrônico e mensagens, conheça e veja como instalar o cliente de e-mail Thunderbird no Linux via Flatpak.
O Thunderbird é um cliente de correio eletrônico da Fundação Mozilla. Ele é gratuito, de fácil configuração e personalizável, e possui muitas funcionalidades.
Com o Thunderbird você baixa ou apenas acessa seus emails do Hotmail, Gmail, Yahoo, iG, UOL, Oi Mail, iBest, Terra, BOL ou qualquer outro provedor com suporte a SMTP/POP3/IMAP.
As novas versões possuem suporte a bate-papo para Facebook Chat, Google Talk, Twitter, IRC
Além disso, o Thunderbird permite que você adicione novo recursos sempre que você precisar através de extensões.
Como instalar o cliente de e-mail Thunderbird no Linux via Flatpak
Para instalar o cliente de e-mail Thunderbird no Linux via Flatpak você precisa ter o suporte a essa tecnologia instalado em seu sistema. Se não tiver, use o tutorial abaixo para instalar:
Como instalar o suporte a Flatpak no Linux
Depois, você pode instalar o cliente de e-mail Thunderbird no Linux via Flatpak, fazendo o seguinte:
Passo 1. Abra um terminal;
Passo 2. Use o comando abaixo para instalar o programa via Flatpak. Tenha paciência, pois muitas vezes pode demorar vários minutos para que o Flatpak faça o download de tudo o que precisa;
flatpak install --user https://flathub.org/repo/appstream/org.mozilla.Thunderbird.flatpakrefPasso 3. Para atualizar o programa, quando uma nova versão estiver disponível, execute o comando:
flatpak --user update org.mozilla.ThunderbirdPasso 4. E se precisar desinstalar o programa, execute o seguinte comando no terminal:
flatpak --user uninstall org.mozilla.ThunderbirdOu
flatpak uninstall org.mozilla.ThunderbirdPronto! Agora, quando quiser iniciar o programa, digite flatpak run org.mozilla.Thunderbird em um terminal.
Você também pode tentar iniciar o programa no menu Aplicativos/Dash/Atividades ou qualquer outro lançador de aplicativos da sua distro, ou digite thunderbird ou em um terminal, seguido da tecla TAB.
E se você gostou do aplicativo, deixe suas impressões nos comentários!
Veja também
Você também pode instalar o programa usando esse outro tutorial:
Thunderbird no Linux: veja como instalar manualmente