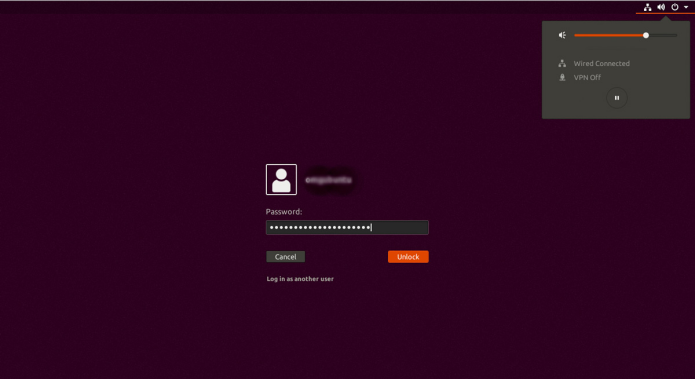Quer ativar o Toque para clicar na Tela de login do Ubuntu? Veja como fazer isso e não perca mais tempo na hora de fazer login.
Nem sempre o recurso ‘Toque para clicar’ do touchpad funciona no Ubuntu 17.10 ou superior.
Infelizmente, enquanto você está na tela de login do GDM no Ubuntu, o Toque para clicar realmente não funciona. O recurso só é ativado quando o usuário faz login.
Apesar de ser um detalhe pequeno, isso pode atrapalhar quem utiliza laptop com suporte ao toque.
Por isso, se você tiver o mesmo problema e quiser reativar o recurso Toque para clicar na tela de login, antes que a Canonical o adicione, basta seguir os passos desse tutorial.
Você pode ativar o Toque para clicar no utilitário Configurações ou pelo comando gsettings. Mas para trabalhar na tela de login, você precisa fazê-lo sob o usuário do GDM, conforme será mostrado abaixo. Confira!
Como ativar o Toque para clicar na Tela de login do Ubuntu
Para ativar o Toque para clicar na Tela de login do Ubuntu, faça o seguinte:
Passo 1. Abra um terminal (no Unity use as teclas CTRL + ALT + T);
Passo 2. Execute o comando abaixo para obter privilégios de root, digite sua senha quando for solicitada e pressione Enter. ;
sudo -iPasso 3. Permita que o usuário gmd crie uma conexão com o servidor X (não requerido na sessão Wayland padrão):
xhost +SI:localuser:gdmPasso 4. Mude para o usuário gdm usando o comando a seguir;
su gdm -s /bin/bashPasso 5. Finalmente, ative o Toque para clicar com este comando;
gsettings set org.gnome.desktop.peripherals.touchpad tap-to-click true- Como instalar o gerenciador de tarefas Taskwarrior no Linux via Snap
- Cliente Spotify no Terminal? Instale o ncspot via Snap!
- Como instalar o IDE QML Creator no Linux via Snap
- Como instalar o NeoGeo Pocket Emulator no Linux via Snap
Como desativar o Toque para clicar na Tela de login do Ubuntu
Se você precisar desativar o Toque para clicar na Tela de login do Ubuntu, faça o seguinte:
Passo 1. Abra um terminal (use as teclas CTRL + ALT + T);
Passo 2. Execute o comando abaixo para obter privilégios de root, digite sua senha quando for solicitada e pressione Enter. ;
sudo -iPasso 3. Permita que o usuário gmd crie uma conexão com o servidor X (não requerido na sessão Wayland padrão):
xhost +SI:localuser:gdmPasso 4. Mude para o usuário gdm usando o comando a seguir;
su gdm -s /bin/bashPasso 5. Finalmente, desative o Toque para clicar com este comando;
gsettings set org.gnome.desktop.peripherals.touchpad tap-to-click falseO que está sendo falado no blog
<a href="https://www.edivaldobrito.com.br////” rel=”noopener noreferrer” target=”_blank”>Veja mais artigos publicados neste dia…