Se você tem o hábito de assistir vídeos do serviço do Google, mas quer usar o YouTube com privacidade, conheça e veja como instalar o FreeTube no Linux.
FreeTube é um player de desktop do YouTube de código aberto para pessoas que querem ver vídeos do YouTube com privacidade.
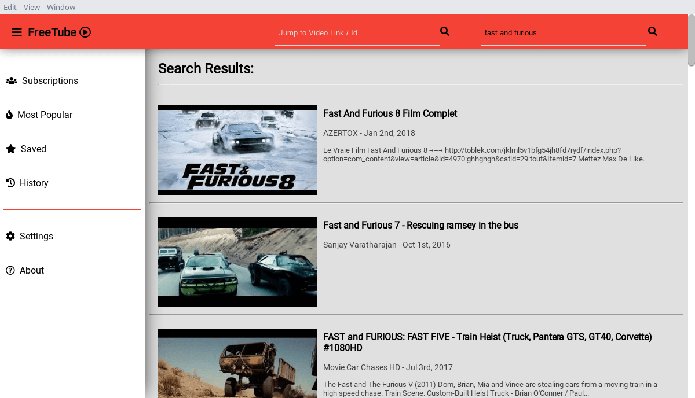
Ele é um software livre totalmente gratuito, disponível para Linux, Mac OS X e Windows.
Você já sabe que precisamos da conta do Google para assinar canais e baixar vídeos do YouTube. Se você não quiser que o Google rastreie o que você está fazendo no YouTube, a saída é usar o FreeTube.
Ele permite que você assista, procure e baixe vídeos do Youtube e inscreva seus canais favoritos sem uma conta, o que impede o Google de ter acesso as suas informações.
FreeTube oferece uma experiência completa sem anúncios e permite que você assista vídeos em seu player HTML5 de sua preferência, como VLC ou MPlayer.
Ele também tem outra vantagem: como não estamos usando o player incorporado do YouTube, o Google não pode rastrear as nossas “visualizações” e as análises de vídeo. FreeTube só envia seus detalhes de IP, mas isso também pode ser contornado, usando uma VPN.
O FreeTube atualmente usa o script da API do Google para pesquisar vídeos. No entanto, o desenvolvedor garantiu que isso será substituído nas próximas versões.
Ele também usa a API HookTube para pegar os arquivos de vídeo brutos e reproduzi-los em um player de vídeo HTML5 básico.
Como as inscrições, o histórico e os vídeos salvos são armazenados localmente em seu sistema, seus detalhes não serão enviados para o Google ou para qualquer outra pessoa.
Por favor, note que o FreeTube ainda está no estágio beta, então, haverá erros.
Como instalar o FreeTube no Linux
Para instalar o FreeTube no Linux, use um dos procedimentos abaixo.
Como instalar o FreeTube no Linux via arquivo AppImage
Para instalar o FreeTube no Linux via arquivo AppImage, você deve fazer o seguinte:
Passo 1. Abra um terminal;
Passo 2. Confira se o seu sistema é de 32 bits ou 64 bits, para isso, use o seguinte comando no terminal:
uname -mPasso 3.Se seu sistema é PC de 64 bits, use o comando abaixo para baixar o programa. Se o link estiver desatualizado, acesse essa página, baixe a última versão e salve-o com o nome freetube.appimage:
wget https://github.com/FreeTubeApp/FreeTube/releases/download/v0.7.2-beta/FreeTube-0.7.2.AppImage -O freetube.appimagePasso 4.Se seu sistema é um ARM de 64 bits, use o comando abaixo para baixar o programa. Se o link estiver desatualizado, acesse essa página, baixe a última versão e salve-o com o nome freetube.appimage:
wget https://github.com/FreeTubeApp/FreeTube/releases/download/v0.13.2-beta/freetube_0.13.2_amd64.AppImage -O freetube.appimagePasso 5. Dê permissão de execução para o arquivo baixado;
chmod +x freetube.appimagePasso 6. Agora instale o programa com o comando;
sudo ./freetube.appimagePasso 7. Quando você inicia o arquivo pela primeira vez, será perguntado se deseja integrar o programa com o sistema. Clique em “Yes” (Sim) se quiser integrá-lo ou clique em “No” (Não), se não quiser. Se você escolher Sim, o iniciador do programa será adicionado ao menu de aplicativos e ícones de instalação. Se você escolher “No”, sempre terá que iniciá-lo clicando duas vezes no arquivo AppImage.
Se você quiser integrar melhor esse programa no seu sistema, instale o AppImageLauncher, usando esse tutorial:
Como instalar o integrador AppImageLauncher no Linux
Como instalar o FreeTube manualmente e usar o YouTube com privacidade
Para instalar o FreeTube no Linux, faça o seguinte:
Passo 1. Abra um terminal;
Passo 2. Caso já tenha feito alguma instalação manual, apague a pasta, o link e o atalho anterior com esse comando;
sudo rm -Rf /opt/freetube*sudo rm -Rf /usr/bin/freetubesudo rm -Rf /usr/share/applications/freetube.desktopPasso 3. Confira se o seu sistema é de 32 bits ou 64 bits, para isso, use o seguinte comando no terminal:
uname -mPasso 4. Se seu sistema é um PC de 64 bits, use o comando abaixo para baixar o programa. Se o link estiver desatualizado, acesse essa página, baixe a última versão e salve-o com o nome freetube.tar.xz;
wget https://github.com/FreeTubeApp/FreeTube/releases/download/v0.7.2-beta/FreeTube-0.7.2-linux.tar.xz -O freetube.tar.xzPasso 5. Use o comando a seguir para descompactar o arquivo baixado;
Passo 6. Se seu sistema é um ARM de 64 bits, use o comando abaixo para baixar o programa. Se o link estiver desatualizado, acesse essa página, baixe a última versão e salve-o com o nome freetube.tar.xz;
wget https://github.com/FreeTubeApp/FreeTube/releases/download/v0.7.2-beta/FreeTube-0.7.2-linux-arm64.tar.xz -O freetube.tar.xzsudo tar xvf freetube.tar.xz -C /opt/Passo 7. Renomeie a pasta criada. Se ao executar o comando abaixo ocorrer um erro com a mensagem iniciando com “mv: é impossível sobrescrever o não-diretório”, pule este passo;
sudo mv /opt/FreeTube*/ /opt/freetubePasso 8. Finalmente, crie um atalho para facilitar a execução do programa;
sudo ln -sf /opt/freetube/FreeTube /usr/bin/freetubePasso 9. Se seu ambiente gráfico atual suportar, crie um lançador para o programa, executando o comando abaixo;
echo -e '[Desktop Entry]\n Version=1.0\n Name=freetube\n Exec=/opt/freetube/FreeTube\n Icon=/opt/freetube/resources/app/src/icon.ico\n Type=Application\n Categories=Application' | sudo tee /usr/share/applications/freetube.desktopPronto! Agora, quando quiser iniciar o programa, digite freetube em um terminal, seguido da tecla TAB.
Já se a sua distribuição suportar, coloque o atalho na sua área de trabalho usando o gerenciador de arquivos do sistema ou o comando abaixo, e use-o para iniciar o programa.
sudo chmod +x /usr/share/applications/freetube.desktopcp /usr/share/applications/freetube.desktop ~/Área\ de\ Trabalho/Se seu sistema estiver em inglês, use este comando para copiar o atalho para sua área de trabalho:
cp /usr/share/applications/freetube.desktop ~/DesktopPara mais detalhes sobre essa tarefa, consulte esse tutorial:
Como adicionar atalhos de aplicativos na área de trabalho do Unity
Se quiser, você também pode usar o gerenciador de arquivos do sistema para executar o programa, apenas abrindo a pasta dele e clicando em seu executável.
Como usar o FreeTube no Linux para acessar o YouTube com privacidade
Digite o nome do video na caixa de pesquisa e pressione a tecla ENTER.
FreeTube listará os resultados com base em sua consulta de pesquisa.
Você pode clicar em qualquer vídeo para reproduzi-lo.
Depois, se você quiser mudar o tema ou a API padrão, importar/exportar assinaturas, acesse a seção Configurações.
Como remover
Para remover o FreeTube no Linux, basta apagar a pasta, o link e o atalho anterior com esses comandos;
sudo rm -Rf /opt/freetube*sudo rm -Rf /usr/bin/freetubesudo rm -Rf /usr/share/applications/freetube.desktop