Se você usa Linux e precisa executar programas do Windows, mas não quer usar esse sistema, veja como instalar a versão mais recente do Wine no Linux.
Wine (Wine Is Not an Emulator) é um software livre e de código aberto, que tem como objetivo permitir que os aplicativos desenvolvidos para Microsoft Windows possam ser executados no Linux, Mac, FreeBSD e Solaris.
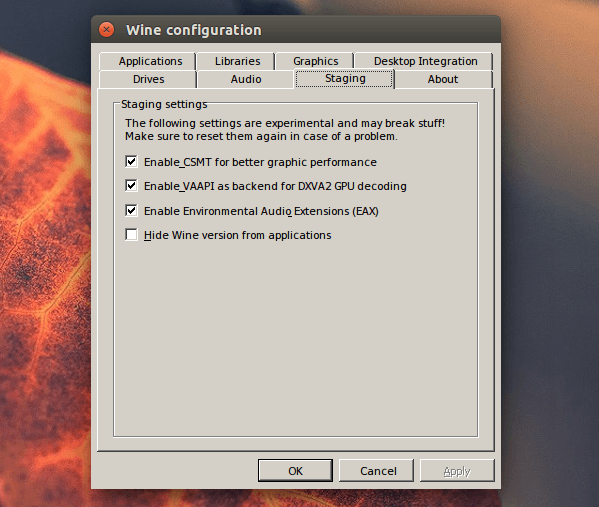
O programa é muito importante para ex-usuários do sistema operacional Windows ou para qualquer pessoa que ainda precisa usar os aplicativos desse sistema no Linux.
Basicamente, o programa permite que você execute software feito para o sistema operacional Windows em outros sistemas operacionais, sem a necessidade de instalar o sistema operacional físico.
Ele também fornece implementações alternativas das bibliotecas DLL, que são chamados pelos programas do sistema operacional da Microsoft. Dessa forma, você pode rodar aplicativos para Windows no Linux, sem complicações.
Como instalar a versão mais recente do Wine no Linux Ubuntu, Debian e seus derivados
Para instalar instalar a versão mais recente do Wine no Linux Ubuntu, basta seguir as instruções desse outro tutorial:
Como instalar a versão mais recente do Wine no Ubuntu, Debian e derivados
Como instalar a versão mais recente do Wine no Linux OpenSUSE e seus derivados
Para instalar instalar a versão mais recente do Wine no Linux OpenSUSE e seus derivados, faça o seguinte:
Passo 1. Abra um terminal;
Passo 2. Se seu sistema for um OpenSUSE 15.0, adicione o repositório do programa com este comando:
sudo zypper ar -f http://download.opensuse.org/repositories/Emulators:/Wine/openSUSE_Leap_15.0/ winePasso 3. Se seu sistema for um OpenSUSE 15.1, adicione o repositório do programa com este comando:
sudo zypper ar -f http://download.opensuse.org/repositories/Emulators:/Wine/openSUSE_Leap_15.1/ winePasso 4. Se seu sistema for um OpenSUSE 15.2, adicione o repositório do programa com este comando:
sudo zypper ar -f http://download.opensuse.org/repositories/Emulators:/Wine/openSUSE_Leap_15.2/ wineou
sudo zypper ar -f http://download.opensuse.org/repositories/Emulators:/Wine/openSUSE_Leap_15.2_Update/ winePasso 5. Se seu sistema for um OpenSUSE 15.3, adicione o repositório do programa com este comando:
sudo zypper ar -f http://download.opensuse.org/repositories/Emulators:/Wine/openSUSE_Leap_15.3/ wineou
sudo zypper ar -f http://download.opensuse.org/repositories/Emulators:/Wine/openSUSE_Leap_15.3_Update/ winePasso 6. Se seu sistema for um OpenSUSE Tumbleweed, adicione o repositório do programa com este comando:
sudo zypper ar -f http://download.opensuse.org/repositories/Emulators:/Wine/openSUSE_Tumbleweed/ winePasso 7. Se seu sistema for um OpenSUSE Factory, adicione o repositório do programa com este comando:
sudo zypper ar -f http://download.opensuse.org/repositories/Emulators:/Wine/openSUSE_Factory/ winePasso 8. Se seu sistema for um OpenSUSE Factory para ARM, adicione o repositório do programa com este comando:
sudo zypper ar -f http://download.opensuse.org/repositories/Emulators:/Wine/openSUSE_Factory_ARM/ winePasso 9. Se seu sistema for um OpenSUSE Factory para PowerPC, adicione o repositório do programa com este comando:
sudo zypper ar -f http://download.opensuse.org/repositories/Emulators:/Wine/openSUSE_Factory_PowerPC/ winePasso 10. Atualize o gerenciador de pacotes com o comando:
sudo zypper refreshPasso 11. Agora use o comando abaixo para instalar o programa;
sudo zypper install wine winetricksPasso 12. Se precisar, desinstale o programa, usando o comando abaixo;
sudo zypper remove wine winetricksComo instalar a versão mais recente do Wine no Linux Fedora, CentOS e seus derivados
Para instalar instalar a versão mais recente do Wine no Linux Fedora, CentOS e seus derivados, faça o seguinte:
Passo 1. Abra um terminal;
Passo 2. Use os comando abaixo para instalar as dependências necessárias para a compilação e instalação do Wine;
sudo dnf install alsa-plugins-pulseaudio.i686 glibc-devel.i686 glibc-devel libgcc.i686 libX11-devel.i686 freetype-devel.i686 libXcursor-devel.i686 libXi-devel.i686 libNX_Xext-devel.i686 libXext-devel.i686 libXxf86vm-devel.i686 libXrandr-devel.i686 libXinerama-devel.i686 mesa-libGLU-devel.i686 mesa-libOSMesa-devel.i686 libXrender-devel.i686 libpcap-devel.i686 ncurses-devel.i686 libzip-devel.i686 lcms2-devel.i686 zlib-devel.i686 libv4l-devel.i686 libgphoto2-devel.i686 libcapifax-devel.i686 cups-devel.i686 libxml2-devel.i686 openldap-devel.i686 libxslt-devel.i686 gnutls-devel.i686 libpng-devel.i686 flac-libs.i686 json-c.i686 libICE.i686 libSM.i686 libXtst.i686 libasyncns.i686 libedit.i686 liberation-narrow-fonts.noarch libieee1284.i686 libogg.i686 libsndfile.i686 libuuid.i686 libva.i686 libvorbis.i686 libwayland-client.i686 libwayland-server.i686 llvm-libs.i686 mesa-dri-drivers.i686 mesa-filesystem.i686 mesa-libEGL.i686 mesa-libgbm.i686 nss-mdns.i686 ocl-icd.i686 pulseaudio-libs.i686 python-talloc.x86_64 sane-backends-libs.i686 tcp_wrappers-libs.i686 unixODBC.i686 samba-common-tools.x86_64 samba-libs.x86_64 samba-winbind.x86_64 samba-winbind-clients.x86_64 samba-winbind-modules.x86_64 mesa-libGL-devel.i686 fontconfig-devel.i686 libXcomposite-devel.i686 libtiff-devel.i686 openal-soft-devel.i686 mesa-libOpenCL-devel.i686 opencl-utils-devel.i686 alsa-lib-devel.i686 gsm-devel.i686 libjpeg-turbo-devel.i686 pulseaudio-libs-devel.i686 pulseaudio-libs-devel gtk3-devel.i686 libattr-devel.i686 libva-devel.i686 libexif-devel.i686 libexif.i686 glib2-devel.i686 mpg123-devel.i686 mpg123-devel.x86_64sudo dnf groupinstall "C Development Tools and Libraries"sudo dnf groupinstall "Development Tools"Passo 3. Se você estiver usando um Fedora 24, use o comando abaixo para adicionar o repositório;
sudo dnf config-manager --add-repo https://dl.winehq.org/wine-builds/fedora/24/winehq.repoPasso 4. Se você estiver usando um Fedora 25, use o comando abaixo para adicionar o repositório;
sudo dnf config-manager --add-repo https://dl.winehq.org/wine-builds/fedora/25/winehq.repoPasso 5. Se você estiver usando um Fedora 26, use o comando abaixo para adicionar o repositório;
sudo dnf config-manager --add-repo https://dl.winehq.org/wine-builds/fedora/26/winehq.repoPasso 6. Se você estiver usando um Fedora 27, use o comando abaixo para adicionar o repositório;
sudo dnf config-manager --add-repo https://dl.winehq.org/wine-builds/fedora/27/winehq.repoPasso 7. Se você estiver usando um Fedora 28, use o comando abaixo para adicionar o repositório;
sudo dnf config-manager --add-repo https://dl.winehq.org/wine-builds/fedora/28/winehq.repoPasso 8. Se você estiver usando um Fedora 29, use o comando abaixo para adicionar o repositório;
sudo dnf config-manager --add-repo https://dl.winehq.org/wine-builds/fedora/29/winehq.repoPasso 9. Se você estiver usando um Fedora 30, use o comando abaixo para adicionar o repositório;
sudo dnf config-manager --add-repo https://dl.winehq.org/wine-builds/fedora/30/winehq.repoPasso 10. Se você estiver usando um Fedora 31, use o comando abaixo para adicionar o repositório;
sudo dnf config-manager --add-repo https://dl.winehq.org/wine-builds/fedora/31/winehq.repoPasso 11. Se você estiver usando um Fedora 32, use o comando abaixo para adicionar o repositório;
sudo dnf config-manager --add-repo https://dl.winehq.org/wine-builds/fedora/32/winehq.repoPasso 12. Se você estiver usando um Fedora 33, use o comando abaixo para adicionar o repositório;
sudo dnf config-manager --add-repo https://dl.winehq.org/wine-builds/fedora/33/winehq.repoPasso 13. Se você estiver usando um Fedora 34, use o comando abaixo para adicionar o repositório;
sudo dnf config-manager --add-repo https://dl.winehq.org/wine-builds/fedora/34/winehq.repoPasso 14. Agora use um dos comandos abaixo para instalar o programa;
sudo dnf install winehq-stablesudo dnf install winehq-develsudo dnf install winehq-stagingPasso 15. Se precisar, desinstale o programa, usando um dos comandos abaixo;
sudo dnf remove winehq-stablesudo dnf remove winehq-develsudo dnf remove winehq-stagingComo instalar a versão mais recente do Wine no Linux Mageia e seus derivados
Para instalar instalar a versão mais recente do Wine no Linux Mageia e seus derivados, faça o seguinte:
Passo 1. Abra um terminal;
Passo 2. Adicione o suporte a multiarch com esse comando;
sudo dnf config-manager --set-enabled mageia-i586 updates-i586Passo 3. Use o comando abaixo para adicionar o repositório;
sudo dnf config-manager --add-repo https://dl.winehq.org/wine-builds/mageia/6/winehq.repoPasso 4. Agora use um dos comandos abaixo para instalar o programa;
sudo dnf install winehq-stablesudo dnf install winehq-develsudo dnf install winehq-stagingPasso 5. Se precisar, desinstale o programa, usando um dos comandos abaixo;
sudo dnf remove winehq-stablesudo dnf remove winehq-develsudo dnf remove winehq-stagingComo instalar a mais recente versão estável do Wine no Ubuntu
Para instalar a versão mais recente versão estável do Wine no Ubuntu e ainda poder receber automaticamente as futuras atualizações dele, você deve fazer o seguinte:
Passo 1. Abra um terminal (use as teclas CTRL + ALT + T);
Passo 2. Adicione o suporte a arquitetura i386 com esse comando;
sudo dpkg --add-architecture i386Passo 3. Baixe e instale a chave do repositório;
wget -nc https://dl.winehq.org/wine-builds/Release.keysudo apt-key add Release.keyPasso 4. Adicione o repositório da equipe Wine com este comando ou use esse tutorial;
sudo apt-add-repository https://dl.winehq.org/wine-builds/ubuntu/ -yPasso 5. Se você estiver usando o Linux Mint 18.1, use esse comando para adicionar o repositório (substitua xenial por trusty para a versão 17.x);
sudo apt-add-repository 'deb https://dl.winehq.org/wine-builds/ubuntu/ xenial main'Passo 6. Atualize o APT com o comando:
sudo apt-get updatePasso 7. Agora use um dos comandos abaixo para instalar o programa;
sudo apt-get install --install-recommends winehq-stable -you
sudo apt-get install wine-stable -yPasso 8. (opcional) Se você aparecer um problema de dependências não satisfeito durante a instalação do Wine 2.0, experimente usar o aptitude por meio do comando abaixo:
sudo aptitude install winehq-stable -yComo instalar o Wine no Debian e sistemas derivados
Para instalar o Wine no Debian e derivados, e ainda poder receber automaticamente as futuras atualizações dele, você deve fazer o seguinte:
Passo 1. Abra um terminal;
Passo 2. Adicione o suporte a arquitetura i386 no sistema, usando esse comando;
sudo dpkg --add-architecture i386Passo 3. Em seguida, use o comando a seguir para baixar e instalar a chave do repositório;
wget -qO - https://dl.winehq.org/wine-builds/winehq.key | sudo apt-key add -Passo 4. Agora, adicione o repositório do programa com este comando;
sudo apt-add-repository https://dl.winehq.org/wine-builds/debian/Passo 5. Para efetivar, atualize o gerenciador de pacotes com o comando:
sudo apt updatePasso 6. Finalmente, use o comando abaixo para instalar o programa;
sudo apt install --install-recommends winehq-stable -yPasso 7. Os pacotes do Wine são instaladas no diretório /opt/wine-stable. Portanto, defina o diretório wine-bin para o ambiente PATH para poder acessar comandos em todo o sistema;
export PATH=$PATH:/opt/wine-stable/binPasso 8. Com a instalação do Wine concluída , use o seguinte comando para verificar a versão do Wine instalada em seu sistema;
wine --versionOutras formas de instalar o Wine no Linux
Você também pode instalar o programa usando esse outro tutorial:
Como instalar o suporte ao Wine no Linux via Snap
Como instalar a versão mais recente do Wine no Ubuntu, Debian e derivados
Veja como instalar o Wine no Ubuntu 18.04 LTS e derivados
Como instalar o Wine no Fedora, CentOS, RHEL e derivados
Experimente os novos recursos do Wine mais rápido com Wine Staging no Ubuntu, Debian,…
Instalando e executando aplicativos para Windows no Linux com Wine
Uma vez instalado o Wine no Linux, você já pode testar o programa.
Para instalar e rodar aplicativos para Windows no Linux, abra o Nautilus (ou outro gerenciador de arquivo que suporte o programa) e vá para uma pasta onde está um programa Windows (.exe, .com) e clique com o botão direito do mouse. No menu que aparece, clique na opção “Open With Wine” (Abrir com o Wine).
Ou abra um terminal e vá para uma pasta onde está um programa Windows e digite (substitua programa pelo nome do executável Windows):
wine programaSe for tiver compilado para 64 bits, use o comando abaixo:
wine64 programaSó não esqueça de substituir “programa” pelo nome do executável Windows.
Para mais detalhes, consulte esse outro tutorial:
Como instalar e usar programas do Windows no Linux com o Wine