Você já viu como instalar e usar o Wine no Ubuntu, Debian e derivados, e agora, veja nesse tutorial como instalar o Wine no Fedora, CentOS, RHEL e derivados.
O Wine é um software livre que tem como objetivo permitir que os aplicativos desenvolvidos para Microsoft Windows possam ser executados no Linux, Mac, FreeBSD e Solaris.

O Windows tem uma longa lista de aplicativos, e infelizmente, nem todos estão disponíveis para usuários do Linux.
E com a crescente popularidade dos desktops Linux, muitos usuários vindos do sistema da Microsoft terminam por precisar executar aplicativos do Windows no sistema do pinguim.
Entretanto, o Linux não suporta executáveis do Windows. E é nesse ponto que o Wine entra como uma solução para executar aplicativos Windows em sistemas Linux.
Como instalar o Wine no Fedora, CentOS, RHEL e derivados
Os usuários do Fedora podem usar o repositório yum oficial fornecido pela equipe do Wine para a instalação dos últimos pacotes do Wine.
Mas se não houver uma versão para o sistema que você usa, para instalar o Wine no Fedora, CentOS, RHEL e derivados, faça o seguinte:
Passo 1. Abra um terminal com privilégios de administrador (root);
Passo 2. Faça a limpeza do cache e a atualização de todos os pacotes do sistema usando os seguintes comandos;
yum clean allyum updatePasso 3. Agora instale os pacotes necessários para o Wine usando o gerenciador de pacotes yum usando os seguintes comandos;
yum groupinstall 'Development Tools'yum install libX11-devel freetype-devel zlib-devel libxcb-devel \
libxslt-devel libgcrypt-devel libxml2-devel gnutls-devel \
libpng-devel libjpeg-turbo-devel libtiff-devel gstreamer-devel \
dbus-devel fontconfig-develPasso 4. Para baixar e descompactar o código fonte do Wine, use esses comandos;
cd /usr/srcwget https://dl.winehq.org/wine/source/6.x/wine-6.17.tar.xz -O wine.tar.xztar -Jxf wine.tar.xzcd wine-*Passo 5. Confira se o seu sistema é de 32 bits ou 64 bits, para isso, use o seguinte comando no terminal:
uname -mPasso 6. Se seu sistema é de 32 bits, use o comando abaixo para configurar o Wine com base na arquitetura do seu sistema. Isto irá definir o ambiente de instalação do Wine de acordo com o seu sistema;
./configurePasso 7. Se seu sistema é de 64 bits, use o comando abaixo para configurar o Wine com base na arquitetura do seu sistema. Isto irá definir o ambiente de instalação do Wine de acordo com o seu sistema;
./configure --enable-win64Passo 8. Finalmente, execute os comandos abaixo para compilar o código fonte do Wine e instalar ele em seu sistema.
makemake installDepois de instalar, se quiser verificar a versão do Wine instalado em seu sistema, use uma das opçõs abaixo;
Se seu sistema é de 32 bits, use este comando;
wine --versionSe seu sistema é de 64 bits, use este comando;
wine64 --versionInstalar e executando aplicativos para Windows no Linux com Wine
Uma vez instalado o Wine no Ubuntu, você já pode testar o programa.
Para instalar e rodar aplicativos para Windows no Linux, abra o Nautilus (ou outro gerenciador de arquivo que suporte o programa) e vá para uma pasta onde está um programa Windows e clique com o botão direito do mouse.
No menu que aparece, clique na opção “Open With Wine” (Abrir com o Wine).
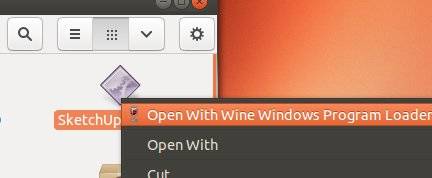
Ou abra um terminal e vá para uma pasta onde está um programa Windows e digite (substitua programa pelo nome do executável Windows):
wine programaSe for tiver compilado para 64 bits, use o comando abaixo:
wine64 programaSó não esqueça de substituir “programa” pelo nome do executável Windows.
Para mais detalhes, consulte esse outro tutorial:
Como instalar e usar programas do Windows no Linux com o Wine