Se você está querendo usar as ultimas novidades do projeto Wine, veja como instalar o Wine 4.13 no Ubuntu 18.04, 19.04 e derivados.
O Wine é um software livre e de código aberto que permite executar no Linux (Mac, FreeBSD e Solaris), os aplicativos desenvolvidos para Microsoft Windows.
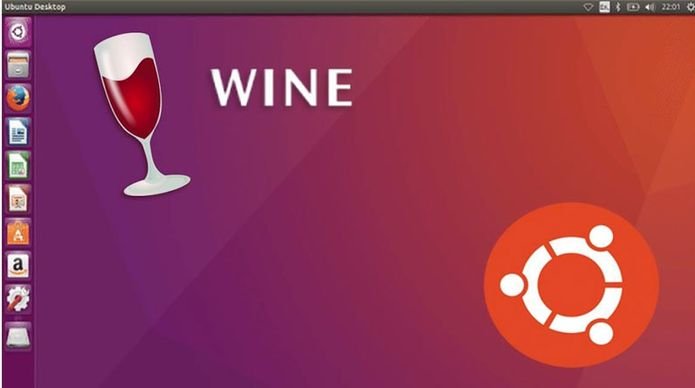
Wine começou em 1993 sob a coordenação inicial de Bob Amstadt como uma forma de suportar a execução de programas do Windows 3.1 no Linux.
Mas em vez de simular a lógica interna do Windows como faz uma máquina virtual ou emulador, o Wine traduz on-the-fly as chamadas de API do Windows em chamadas POSIX.
Com isso, o programa, elimina a perda do o desempenho e da memória que ocorrem em outros métodos, e permite integrar de forma limpa aplicações Windows em seu ambiente de trabalho.
- Como instalar o cliente Spotify Spot no Linux via Flatpak
- Musikcube no Linux – Conheça esse player baseado no terminal
- Como instalar o codec Xvid no Ubuntu, Mint, Debian e derivados
- Como instalar o Spotify no Fedora Linux e derivados
Como instalar o Wine 4.13 no Ubuntu 18.04, 19.04 e derivados
Para instalar o Wine 4.13 no Ubuntu 18.04, 19.04 e derivados, e ainda poder receber automaticamente as futuras atualizações dele, faça o seguinte:
Passo 1. Abra um terminal (use as teclas CTRL + ALT + T);
Passo 2. Se ainda não tiver, adicione o repositório do programa com este comando ou use esse tutorial;
wget -nc https://dl.winehq.org/wine-builds/winehq.key && sudo apt-key add winehq.keysudo apt-add-repository "deb https://dl.winehq.org/wine-builds/ubuntu/ $(lsb_release -cs) main"Passo 3. O pacote wine devel requer a biblioteca libfaudio0 que não está disponível nos repositórios do Ubuntu. Como solução alternativa, execute o comando abaixo para adicionar o PPA de terceiros, que oferece os pacotes para o Ubuntu 18.04, 19.04;
sudo add-apt-repository ppa:cybermax-dexter/sdl2-backportPasso 4. Atualize o gerenciador de pacotes com o comando:
sudo apt-get updatePasso 5. Agora use o comando abaixo para instalar o programa;
sudo apt install --install-recommends winehq-develPasso 6. Uma vez instalado, execute o comando abaixo para abrir a janela de configuração e verificar a versão do Wine.
winecfgPronto! A partir de agora, você já pode começar a usar programas do Windows no Linux através do Wine.
Instalar e executando aplicativos para Windows no Linux com Wine
Uma vez instalado o Wine no Ubuntu, você já pode testar o programa.
Para instalar e rodar aplicativos para Windows no Linux, abra o Nautilus (ou outro gerenciador de arquivo que suporte o programa) e vá para uma pasta onde está um programa Windows e clique com o botão direito do mouse.
No menu que aparece, clique na opção “Open With Wine” (Abrir com o Wine).
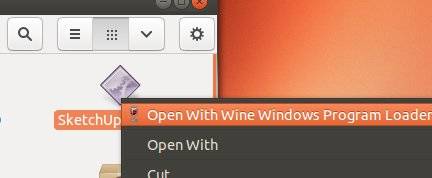
Ou abra um terminal e vá para uma pasta onde está um programa Windows e digite (substitua programa pelo nome do executável Windows):
wine programaSe for tiver compilado para 64 bits, use o comando abaixo:
wine64 programaSó não esqueça de substituir “programa” pelo nome do executável Windows.
Para mais detalhes, consulte esse outro tutorial:
Como instalar e usar programas do Windows no Linux com o Wine
Desinstalando o Wine no Ubuntu e derivados
Para desinstalar o Wine no Ubuntu e derivados, faça o seguinte:
Passo 1. Abra um terminal;
Passo 2. Desinstale o programa, usando os comandos abaixo;
sudo apt-get remove winehq-devel --auto-removeO que está sendo falado no blog
- Krita 4.2.5 lançado com várias melhorias e correções! Confira!
- i3wm 4.17 lançado – Confira as novidades e veja como instalar
- Como instalar o Wine 4.13 no Ubuntu 18.04, 19.04 e derivados
- GNOME 3.33.90 lançado e agora entrou em congelamento de recursos