Que tal ter WhatsApp, Skype, Hangouts e outros mensageiros no mesmo app? Pois é isso já é possível graças ao Franz. Conheça melhor e veja com instalar esse incrível aplicativo.
Franz é um aplicativo de mensagens que combina serviços de chat e mensagens em uma única aplicação. Ele atualmente suporta Slack, WhatsApp, WeChat, HipChat, Facebook Messenger, Telegram, o Google Hangouts, GroupMe, Skype e muito mais.
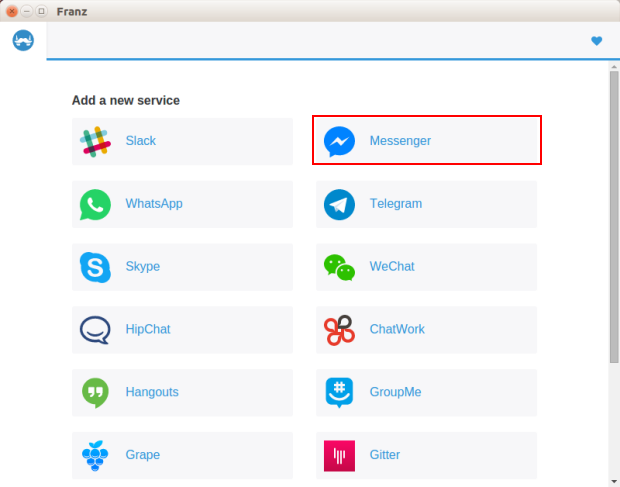
Resumindo, com Franz você pode ter vários mensageiros no mesmo app e fugir da dor de cabeça que é utilizar muitos aplicativos de bate papo.
O programa é multiplataforma e possui versões para Mac, Windows e Linux. Nesse tutorial, você verá como instalar ele no Linux de uma forma que funciona em praticamente qualquer distribuição.
O aplicativo foi atualizado recentemente e por isso, esse tutorial está sendo republicado com os links atualizados.
Como instalar o Franz no Linux
Para instalar o Franz no Linux e ter vários mensageiros no mesmo app, use um dos procedimentos abaixo.
Como instalar o Franz no Linux via arquivo AppImage
Para instalar o Franz no Linux via arquivo AppImage, você deve fazer o seguinte:
Passo 1. Abra um terminal (No Unity, use o Dash ou pressionando as teclas CTRL+ALT+T);
Passo 2. Confira se o seu sistema é de 64 bits, para isso, use o seguinte comando no terminal:
uname -mPasso 3. Se seu sistema é de 64 bits, use o comando abaixo para baixar o programa. Se o link estiver desatualizado, acesse essa página, baixe a última versão e salve-o com o nome franz.appimage:
wget https://github.com/meetfranz/franz/releases/download/v5.7.0/Franz-5.7.0.AppImage -O franz.appimagePasso 4. Dê permissão de execução para o arquivo baixado;
chmod +x franz.appimagePasso 5. Agora instale o programa com o comando;
sudo ./franz.appimagePasso 6. Quando você inicia o arquivo pela primeira vez, será perguntado se deseja integrar o programa com o sistema. Clique em “Yes” (Sim) se quiser integrá-lo ou clique em “No” (Não), se não quiser. Se você escolher Sim, o iniciador do programa será adicionado ao menu de aplicativos e ícones de instalação. Se você escolher “No”, sempre terá que iniciá-lo clicando duas vezes no arquivo AppImage.
Como instalar o Franz no Linux Ubuntu, Debian e derivados
Quem quiser instalar o Franz no Linux Ubuntu, Debian e outros sistemas que suportam arquivos .deb, deve fazer o seguinte:
Passo 1. Abra um terminal;
Passo 2. Confira se o seu sistema é de 64 bits, para isso, use o seguinte comando no terminal:
uname -mPasso 3. Se seu sistema é de 64 bits, use o comando abaixo para baixar o programa. Se o link estiver desatualizado, acesse essa página, baixe a última versão e salve-o com o nome franz.appimage:
wget https://github.com/meetfranz/franz/releases/download/v5.7.0/franz_5.7.0_amd64.deb -O franz.debPasso 4. Agora instale o programa com os comandos abaixo:
sudo dpkg -i franz.debsudo apt-get install -fPasso 5. Se preferir, use o comando abaixo para instalar o programa;
sudo apt install ./franz.debPasso 6. Depois, se precisar desinstalar o programa, use esse comando:
sudo apt-get remove franz*Como instalar o Franz no Linux e ter vários mensageiros no mesmo app
Para instalar o Franz no Linux e ter vários mensageiros no mesmo app, você só precisa fazer o seguinte:
Passo 1. Abra um terminal;
Passo 2. Caso já tenha feito alguma instalação manual, apague a pasta, o link e o atalho anterior com esse comando;
sudo rm -Rf /opt/franz*sudo rm -Rf /usr/bin/franzsudo rm -Rf /usr/share/applications/franz.desktopPasso 3. Confira se o seu sistema é de 32 bits ou 64 bits, para isso, use o seguinte comando no terminal:
uname -mPasso 4. Se seu sistema é de 32 bits, use o comando abaixo para baixar o programa. Se o link estiver desatualizado, acesse essa página, baixe a última versão e salve-o com o nome franz.tgz:
wget https://github.com/meetfranz/franz-app/releases/download/4.0.4/Franz-linux-ia32-4.0.4.tgz -O franz.tgzPasso 5. Se seu sistema é de 64 bits, use o comando abaixo para baixar o programa. Se o link estiver desatualizado, acesse essa página, baixe a última versão e salve-o com o nome franz.tgz:
wget https://github.com/meetfranz/franz-app/releases/download/4.0.4/Franz-linux-x64-4.0.4.tgz -O franz.tgzPasso 6. Crie uma pasta para o programa com este comando;
sudo mkdir /opt/franzPasso 7. Use o comando a seguir para descompactar o arquivo baixado;
sudo tar -vzxf franz.tgz -C /opt/franz/Passo 8. Finalmente, crie um atalho para facilitar a execução do programa;
sudo ln -sf /opt/franz/Franz /usr/bin/franzPasso 9. Se seu ambiente gráfico atual suportar, crie um lançador para o programa, executando o comando abaixo;
echo -e '[Desktop Entry]\n Version=1.0\n Name=franz\n Exec=/opt/franz/Franz\n Icon=/opt/franz/resources/app.asar.unpacked/assets/franz.png\n Type=Application\n Categories=Application' | sudo tee /usr/share/applications/franz.desktopPronto! Agora, quando quiser iniciar o programa, digite franz em um terminal, seguido da tecla TAB.
Já se a sua distribuição suportar, coloque o atalho na sua área de trabalho usando o gerenciador de arquivos do sistema ou os comandos abaixo, e use-o para iniciar o programa.
sudo chmod +x /usr/share/applications/franz.desktopcp /usr/share/applications/franz.desktop ~/Área\ de\ Trabalho/Se seu sistema estiver em inglês, use este comando para copiar o atalho para sua área de trabalho:
cp /usr/share/applications/franz.desktop ~/DesktopPara mais detalhes sobre essa tarefa, consulte esse tutorial:
Como adicionar atalhos de aplicativos na área de trabalho do Unity
Se quiser, você também pode usar o gerenciador de arquivos do sistema para executar o programa, apenas abrindo a pasta dele e clicando em seu executável.
Como usar o Franz
Depois de instalado e executado, para usar o Franz, faça o seguinte:
Passo 1. Na tela inicial do programa, clique no serviço que você quer usar;
Passo 2. Na janela que será exibida, marque as opções que quer usar e clique no botão de adicionar (no exemplo, “Add Messenger”);
Passo 3. Depois disso, o serviço será exibido na listagem “Enabled services” e a tela terá uma nova aba com o nome do serviço adicionado. Para configurar o serviço, clique na aba dele;
Passo 4. Imediatamente será exibida a tela de configuração do serviços. Entre com as informações necessárias e confirme, clicando em “Continuar”. Siga as instruções do programa e em pouco tempo você já poderá usar o serviço.