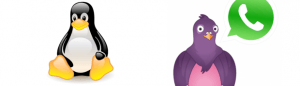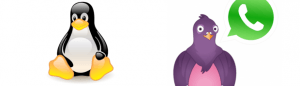Quer usar WhatsApp no Linux, mas não quer bater cabeça com a versão web? Então veja nesse tutorial como registrar seu número e utilizar o Pidgin para conversar.
Mesmo com as diversas opções já divulgadas aqui no Blog, como o Telegram e o Vider, muitos usuários ainda preferem usar o WhatsApp. Para ajudar esses usuários, mostrarei a seguir como usar WhatsApp no Linux via Pidgin.
É importante observar que nos testes que resultaram nesse tutorial, fiz o cadastro usando meu número com o nono dígito, porém, para adicionar a conta no Pidgin digitei o mesmo telefone sem ele. Na hora de troca mensagens, os números dos contatos também estavam sem nono dígito. Além disso, reiniciei o PC algumas vezes e usei o Pidgin para conversar no WhatsApp e ainda não precisei registrar meu número novamente.
Conheça melhor os programas usados
Para saber mais sobre o yowsup2, clique nesse link.
Para saber mais sobre o whatsapp-purple, clique nesse link.
Para saber mais sobre esse WhatsApp, clique nesse link.
Como registrar o WhatsApp no Linux
Para poder usar o WhatsApp no Linux será necessário instalar um programa chamado yowsup2, que permitirá enviar o pedido de um código e depois registrar seu PC como normalmente é feito com o celular. Para isso, você deve fazer o seguinte:
Passo 1. Abra um terminal;
Passo 2. Para instalar os arquivos necessários a instalação do programa no Debian, Ubuntu e sistemas derivados, use o comando abaixo (os nomes dos pacotes podem variar, por isso se não funcionar, consulte o gerenciador de pacotes de sua distro) :
sudo apt-get install python-pip python-dev ncurses-devPasso 3. Para instalar os arquivos necessários a instalação do programa no Fedora, CentOS e sistemas derivados, use os comandos abaixo (os nomes dos pacotes podem variar, por isso se não funcionar, consulte o gerenciador de pacotes de sua distro):
yum groupinstall "Development tools"yum install python-pip python-devel ncurses-develPasso 4. Para instalar os arquivos necessários a instalação do programa no OpenSUSE e sistemas derivados, use o comando abaixo (os nomes dos pacotes podem variar, por isso se não funcionar, consulte o gerenciador de pacotes de sua distro):
zypper install python-pip python-devel ncurses-develPasso 5. Instale o programa com o seguinte comando (se você já estiver como administrador, não precisa usar o “sudo”)
sudo pip install yowsup2Passo 6. Use o comando abaixo para requisitar o código de registro via SMS. Lembre-se de substituir o valor depois de “–phone”, pelo número do seu telefone (no formato código do país + DDD + numero de telefone, como por exemplo: 559587231122) e o valor depois do campo –cc pelo código do país, que no caso do Brasil, é 55;
yowsup-cli registration --requestcode sms --phone yyyyyyyyyyyy --cc 55
Passo 7. Quando o código chegar no seu telefone, execute o comando abaixo e anote ou copie o valor que vem depois do item “pw:”, pois ele será a senha usada na inclusão da conta WhatsApp no Pidgin. Novamente, lembre-se de substituir o valor depois de “–phone”, pelo número do seu telefone (no formato código do país + DDD + numero de telefone) e o valor depois do campo –cc pelo código do país, que no caso do Brasil, é 55;
yowsup-cli registration --register yyy-yyy --phone yyyyyyyyyyyy --cc 55Como instalar o Pidgin e um plugin para poder usar o WhatsApp no Linux Ubuntu
Para usar o WhatsApp no Linux Ubuntu via Pidgin, você precisa instalar um plugin que adiciona o suporte a essa rede. Para conseguir isso, você deve fazer o seguinte:
Passo 1. Abra um terminal (no Unity use as teclas CTRL + ALT + T);
Passo 2. Se ainda não tiver, adicione o repositório do programa com este comando:
sudo add-apt-repository ppa:whatsapp-purple/ppaPasso 3. Atualize o gerenciador de pacotes com o comando:
sudo apt-get updatePasso 4. Agora use o comando abaixo para instalar o programa;
sudo apt-get install pidgin-whatsapp pidginPasso 5. Se depois for necessário desinstalar o programa, use os comandos abaixo;
sudo apt-get remove pidgin-whatsappComo instalar o Pidgin e um plugin para poder usar o WhatsApp no Linux Fedora
Para usar o WhatsApp no Linux Fedora via Pidgin, você precisa instalar um plugin que adiciona o suporte a essa rede. Para conseguir isso, você deve fazer o seguinte:
Passo 1. Abra um terminal (no Unity use as teclas CTRL + ALT + T);
Passo 2. Se você estiver usando um sistema Fedora 20 ou um sistema baseado nele, adicione o repositório do programa com este comando:
sudo wget https://copr.fedoraproject.org/coprs/davidgf/whatsapp-purple/repo/fedora-20/davidgf-whatsapp-purple-fedora-20.repo -O /etc/yum.repos.d/davidgf-whatsapp-purple-fedora-20.repoPasso 3. Se você estiver usando um sistema Fedora 21 ou um sistema baseado nele, adicione o repositório do programa com este comando:
sudo wget https://copr.fedoraproject.org/coprs/davidgf/whatsapp-purple/repo/fedora-21/davidgf-whatsapp-purple-fedora-21.repo -O /etc/yum.repos.d/davidgf-whatsapp-purple-fedora-21.repoPasso 4. Atualize o gerenciador de pacotes com o comando:
sudo yum updatePasso 5. Agora use o comando abaixo para instalar o programa;
sudo yum install whatsapp-purple pidginPasso 6. Se depois for necessário desinstalar o programa, use os comandos abaixo;
sudo yum remove whatsapp-purpleComo configurar o Pidgin e usar o WhatsApp no Linux
Passo 1. Inicie o programa, digitando pidgin em um terminal, seguido da tecla TAB. Na tela inicial do programa, clique no botão “Adicionar…”;
Passo 2. Em “Adicionar conta”, Selecione a opção “WhatsApp” no campo “protocolo”. Depois, coloque o número do telefone em “Nome de Usuário” (no formato código do país + DDD + numero de telefone) e o pw (gerado no registro) no campo “Senha”. Finalmente, clique no botão “Adicionar”;
Passo 3. Para começar uma conversa, clique no menu “Amigos” e depois na opção “Nova mensagem instantânea…” ou se preferir, clique em “Adicionar amigo…” e cadastre seu contato, para começar a conversar com ele;
Passo 4. Em “Nova mensagem instantânea”, digite o número do contato (no formato código do país + DDD + numero de telefone) e clique no botão “OK”;
Passo 5. Agora você já pode começar a enviar e receber mensagens do seu contato do WhatsApp no Pidgin.
Via Productive FOSS
O que está sendo falado no blog hoje
No Post found.
Não está aparecendo algo?
Este post é melhor visualizado acessando direto da fonte. Para isso, clique nesse link.