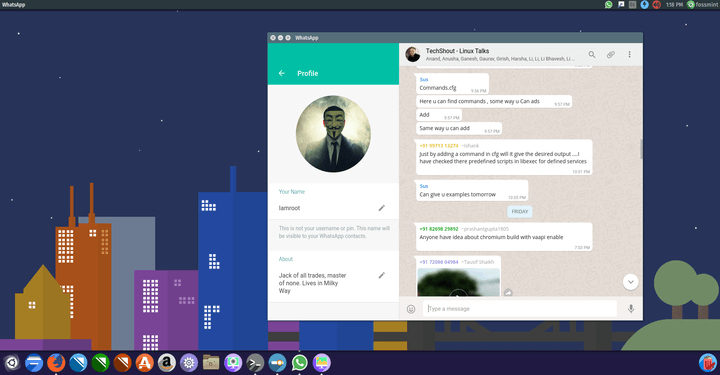Se você quer usar o WhatsApp no seu sistema, sem ficar preso a um navegador, conheça e veja como instalar o WhatsApp Desktop no Linux.
- WhatsApp Web vai ganhar chamadas de voz e vídeo para usuários Linux
- Como ler mensagens excluídas do WhatsApp
- Instale o mensageiro Beeper no linux e acesse 15 protocolos diferentes
Infelizmente, esse aplicativo e outros projetos que encapsulavam o WhatsApp foram abandonados por seus criadores por causa das ameaças dos donos do WhatsApp. Nesse momento, a única opção que funciona com o WhatsApp é a citada no link abaixo:
Como usar o WhatsApp no Linux usando o Nativefier
O WhatsApp Desktop é um cliente de desktop WhatsApp não oficial de código aberto para Linux construído com o Framawork Electron, que é um conteiner de serviços web. Ou seja, ele é uma janela de navegador autônoma que usa o WhatsApp Web.
O programa oferece todas as características que seus clientes contemporâneos fazem, incluindo notificações de desktop nativas e suporte para atalhos com teclado, bem como opções extras, por exemplo, suporte para a folha de estilo CSS personalizada.
Como ele é construído com o Electron (que é famoso por usar muita memória), algumas pessoas simplesmente ficarão usando a WhatsApp Web. Mas mesmo que os aplicativos baseados no Electron não sejam de sua preferência, como você saberá se você gosta do aplicativo, se não o experimentar?
Principais características do WhatsApp Desktop:
- Suporte para notificações de desktop nativas;
- Ícone do emblema com contagem de notificações na dock/barra de tarefas;
- Animação: o ícone da dock salta na entrada de uma nova mensagem;
- Ícone da bandeja do sistema;
- Abre links no navegador;
- Executa automáticamente no logon, juntamente com a opção para começar a minimizar o ícone da bandeja;
- Suporte para folhas de estilo CSS personalizadas;
- Acesso à informação do telefone, ou seja, estado da bateria, versão do software, etc;
- Pesquise (com um contato em foco) através de CTRL+F ou CMD+F;
- Personalização: inclui opções de alternância e configurações;
- Possui opção para definir a visibilidade do avatar;
- Possui opção para visualizar a visibilidade da mensagem;
Infelizmente, o desenvolvedor do app do whatsapp “Enrico2004” deixou de dar continuidade ao suporte do aplicativo Whatsapp. Por isso, alguns dos links abaixo podem não funcionar mais.
Sua internet anda devagar? A NET foi eleita pela Netfilx a internet mais velox do páis. Acesse o 0800 NET e fale com um especilista para conhecer as promoções de banda larga da NET.
Como instalar o WhatsApp Desktop no Linux
WhatsApp Desktop está disponível para Linux nos formatos AppImage, Flatpak, DEB e tar.gz (multi distribuição), e para instalar ele nos sistemas que suportam esses formatos, use um dos procedimentos abaixo.
Como instalar o WhatsApp Desktop no Linux via arquivo AppImage
Para instalar o WhatsApp Desktop no Linux via arquivo AppImage, você deve fazer o seguinte:
Passo 1. Abra um terminal (pressionando as teclas CTRL+ALT+T);
Passo 2. Confira se o seu sistema é de 64 bits, para isso, use o seguinte comando no terminal:
uname -mPasso 3. Se seu sistema é de 64 bits, use o comando abaixo para baixar o programa. Se o link estiver desatualizado, acesse essa página, baixe a última versão e salve-o com o nome whatsapp.appimage:
wget https://github.com/Enrico204/Whatsapp-Desktop/releases/download/v0.4.2/whatsapp-desktop-0.4.2-x86_64.AppImage -O whatsapp.appimagePasso 4. Dê permissão de execução para o arquivo baixado;
chmod a+x whatsapp.appimagePasso 5. Agora instale o programa com o comando;
sudo ./whatsapp.appimagePasso 6. Quando você inicia o arquivo pela primeira vez, será perguntado se deseja integrar o programa com o sistema. Clique em “Yes” (Sim) se quiser integrá-lo ou clique em “No” (Não), se não quiser. Se você escolher Sim, o iniciador do programa será adicionado ao menu de aplicativos e ícones de instalação. Se você escolher “No”, sempre terá que iniciá-lo clicando duas vezes no arquivo AppImage.
Como instalar o WhatsApp Desktop no Linux via Flatpak
Para instalar o WhatsApp Desktop no linux via Flatpak você precisa ter o suporte a essa tecnologia instalado em seu sistema. Se não tiver, use o tutorial abaixo para instalar:
Como instalar o suporte a Flatpak no Linux Ubuntu, Debian, Fedora e openSUSE
Depois, você pode instalar o WhatsApp Desktop no Linux via Flatpak, fazendo o seguinte:
Passo 1. Abra um terminal (no Unity use as teclas CTRL + ALT + T);
Passo 2. Use os comandos abaixo para instalar o programa via Flatpak. Tenha paciência, pois muitas vezes pode demorar vários minutos para que o Flatpak faça o download de tudo o que precisa;
wget https://github.com/Enrico204/Whatsapp-Desktop/releases/download/v0.4.2/it.enrico204.whatsapp-desktop_master_x64.flatpakflatpak install --user it.enrico204.whatsapp-desktop_master_x64.flatpakPasso 3. Para atualizar o programa, quando uma nova versão estiver disponível, execute o comando:
flatpak --user update it.enrico204.whatsapp-desktopPasso 4. E se precisar desinstalar o programa, execute o seguinte comando no terminal:
flatpak --user uninstall it.enrico204.whatsapp-desktopQuando quiser iniciar o programa, digite flatpak run it.enrico204.whatsapp-desktop_master_x64 em um terminal.
Como instalar o WhatsApp Desktop no Linux Ubuntu, Debian e derivados
Quem quiser instalar o WhatsApp Desktop no Linux Ubuntu, Debian e outros sistemas que suportam arquivos .deb, deve fazer o seguinte:
Passo 1. Abra um terminal;
Passo 2. Confira se o seu sistema é de 64 bits, para isso, use o seguinte comando no terminal:
uname -mPasso 3. Se seu sistema é de 64 bits, use o comando abaixo para baixar o programa. Se o link estiver desatualizado, acesse essa página, baixe a última versão e salve-o com o nome whatsapp.deb:
wget http://neoricalex.com/whatsapp-webapp_1.0_all.deb -O whatsapp.debPasso 4. Agora instale o programa com os comandos abaixo:
sudo dpkg -i whatsapp.debsudo apt-get install -fPasso 5. Se preferir, use o comando abaixo para instalar o programa;
sudo apt install ./whatsapp.debPasso 6. Depois, se precisar desinstalar o programa, use esse comando:
sudo apt-get remove whatsapp-desktop*Como instalar o programa no Linux Fedora, OpenSUse, CentOS e derivados
Quem quiser instalar o programa no Linux Fedora, OpenSUse, CentOS e outros sistemas que suportam arquivos .rpm, tem de fazer o seguinte:
Passo 1. Abra um terminal;
Passo 2. Confira se o seu sistema é de 64 bits, para isso, use o seguinte comando no terminal:
uname -mPasso 3. Se seu sistema é de 64 bits, use o comando abaixo para baixar o programa. Se o link estiver desatualizado, acesse essa página, baixe a última versão e salve-o com o nome whatsapp.rpm:
wget https://github.com/Enrico204/Whatsapp-Desktop/releases/download/v0.4.2/WhatsApp-0.4.2-1.x86_64.rpm -O whatsapp.rpmPasso 4. Para instalar em um openSUSE ou um de seus derivados, use o comando abaixo:
sudo zypper install whatsapp.rpmPasso 5. Para instalar em um Fedora, RedHat e seus derivados, use o comando abaixo:
sudo yum localinstall whatsapp.rpmou
sudo dnf install whatsapp.rpmPasso 6. Para instalar o programa na maioria das distro com suporte a arquivos RPM, use o comando:
sudo rpm -i whatsapp.rpmPasso 7. Depois, se precisar desinstalar o programa, use esse comando:
sudo rpm -e whatsapp*Como instalar o WhatsApp Desktop no Linux manualmente
Para instalar o WhatsApp Desktop no Linux manualmente, faça o seguinte:
Passo 1. Abra um terminal;
Passo 2. Caso já tenha feito alguma instalação manual, apague a pasta, o link e o atalho anterior com esse comando;
sudo rm -Rf /opt/whatsapp*sudo rm -Rf /usr/bin/whatsappsudo rm -Rf /usr/share/applications/whatsapp.desktopPasso 3. Confira se o seu sistema é de 64 bits, para isso, use o seguinte comando no terminal:
uname -mPasso 4. Se seu sistema é de 64 bits, use o comando abaixo para baixar o programa. Se o link estiver desatualizado, acesse essa página, baixe a última versão e salve-o com o nome whatsapp.tar.bz2:
wget https://github.com/Enrico204/Whatsapp-Desktop/releases/download/v0.4.2/WhatsApp-linux-x64.tar.gz -O whatsapp.tar.gzPasso 6. Use o comando a seguir para descompactar o arquivo baixado;
sudo tar vzxf whatsapp.tar.gz -C /opt/Passo 7. Renomeie a pasta criada. Se ao executar o comando abaixo ocorrer um erro com a mensagem iniciando com “mv: é impossível sobrescrever o não-diretório”, pule este passo;
sudo mv /opt/WhatsApp*/ /opt/whatsappPasso 8. Finalmente, crie um atalho para facilitar a execução do programa;
sudo ln -sf /opt/whatsapp/ /usr/bin/whatsappPasso 9. Se seu ambiente gráfico atual suportar, crie um lançador para o programa, executando o comando abaixo;
echo -e '[Desktop Entry]\n Version=1.0\n Name=whatsapp\n Exec=/opt/whatsapp/WhatsApp\n Icon=/opt/whatsapp/resources/app/assets/icon/icon.png\n Type=Application\n Categories=Application' | sudo tee /usr/share/applications/whatsapp.desktopJá se a sua distribuição suportar, coloque o atalho na sua área de trabalho usando o gerenciador de arquivos do sistema ou o comando abaixo, e use-o para iniciar o programa.
sudo chmod +x /usr/share/applications/programa.desktopcp /usr/share/applications/programa.desktop ~/Área\ de\ Trabalho/Se seu sistema estiver em inglês, use este comando para copiar o atalho para sua área de trabalho:
cp /usr/share/applications/programa.desktop ~/DesktopPara mais detalhes sobre essa tarefa, consulte esse tutorial:
Como adicionar atalhos de aplicativos na área de trabalho do Unity
Se quiser, você também pode usar o gerenciador de arquivos do sistema para executar o programa, apenas abrindo a pasta dele e clicando em seu executável.
Pronto! Agora, quando quiser iniciar o programa, use o atalho dele ou digite whatsapp em um terminal, seguido da tecla TAB.
Como remover o WhatsApp Desktop no Linux
Para remover o programa no Linux, basta apagar a pasta, o link e o atalho anterior com esse comando;
sudo rm -Rf /opt/whatsapp*sudo rm -Rf /usr/bin/whatsappsudo rm -Rf /usr/share/applications/whatsapp.desktopO que está sendo falado no blog
No Post found.