E foi lançado o Voyager Live 22.04 LTS com o GNOME 40 e novos recursos, e muito mais. Confira as novidades e descubra onde baixar a distro.
O Voyager Live é uma distribuição baseada em Xubuntu e um DVD live que mostra o ambiente de área de trabalho do Xfce.
Seus recursos incluem o Avant Window Navigator ou AWN (uma barra de navegação do tipo dock), Conky (um programa que exibe informações úteis na área de trabalho) e mais de 300 fotografias e animações que podem ser usadas como plano de fundo da área de trabalho.
O projeto também desenvolve várias outras edições do Voyager Live – uma edição “GE” com o GNOME Shell, uma variante “GS” para Gamers e um sabor mantido separadamente, baseado no ramo “estável” do Debian.
Agora, o projeto Voyager Live publicou uma nova versão, Voyager Live 22.04 LTS, que fornece cinco anos de atualizações de segurança.
Novidades do Voyager Live 22.04 LTS
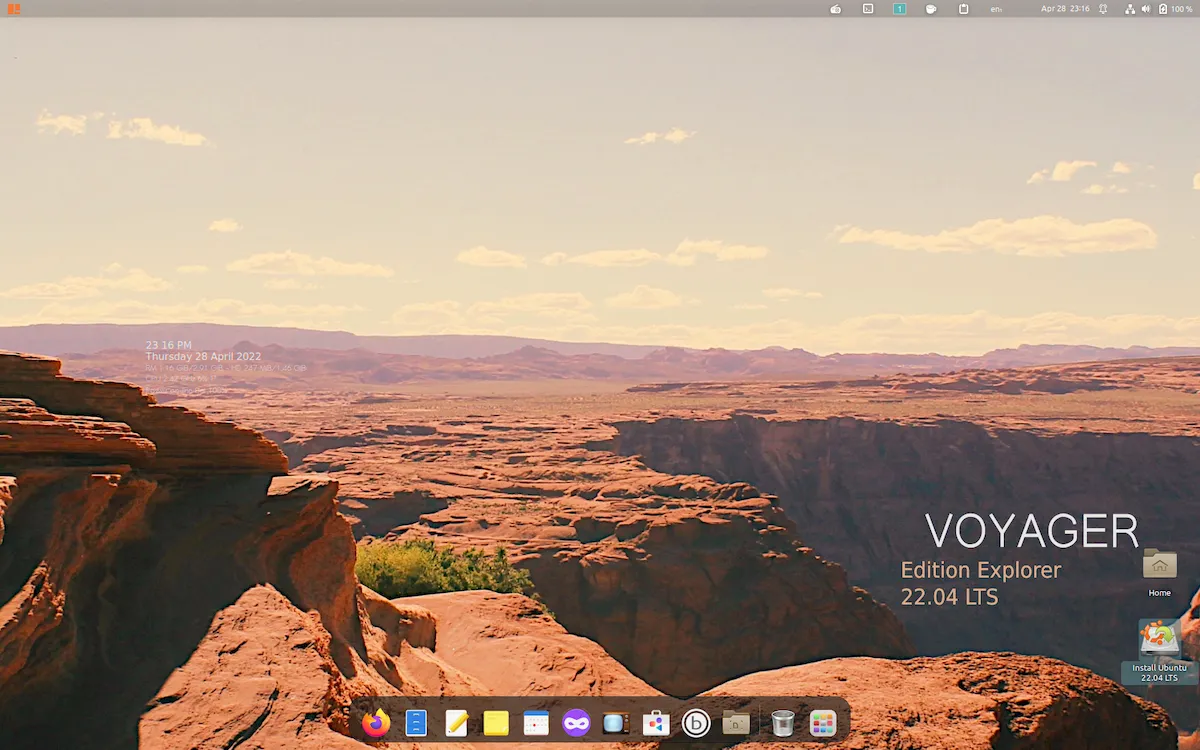
Esta versão é fornecida com o desktop Xfce e o GNOME, permitindo que os usuários alternem entre os ambientes de desktop a partir da tela de login.
Sim. Trata-se de uma versão 2 em 1 com, pela primeira vez, os desktops GNOME e Xfce unificados em uma única distribuição.
Voyager, vamos escolher sua sessão preferida. Tudo foi completamente redesenhado neste estilo de aventura da velha escola para esta dupla.
O desktop GNOME 42 acoplado ao desktop Xfce 4.16 foi finalmente realizado, produzindo 2 sistemas GNOME e Xfce unificados, leves, rápidos, modernos, fluidos, seguros e eficientes em um ambiente híbrido para PC e Tablet.
Os 2 desktops são bastante distintos e suas respectivas aplicações são em sua maioria perfeitas, para um ou outro ambiente.
Esta versão é baseada no kernel Linux 5.15 e na distribuição Ubuntu Jammy Jellyfish. 22.04 é um lançamento LTS de 5 anos – suporte de longo prazo – para atualizações até julho de 2027 para Gnome e Xfce.
Para saber mais sobre essa versão da distribuição, acesse a nota de lançamento.
Baixe e experimente o Voyager Live 22.04 LTS
A imagem ISO do Voyager Live 22.04 LTS já pode ser baixada acessando a página de download da distribuição.
Verifique se a imagem ISO está corrompida
Antes de gravar a imagem ISO que você baixou, verifique se ela está corrompida usando o tutorial abaixo:
Como verificar se uma imagem ISO está corrompida
Como gravar uma imagem ISO no Linux
Quem precisar gravar a imagem ISO após o download, pode usar esse tutorial do blog:
Como gravar uma imagem ISO Usando o Nautilus
Como gravar uma imagem ISO usando o Terminal
Como criar um pendrive de instalação
Como criar um pendrive inicializável com GNOME Disks
Como criar um pendrive inicializável com o Etcher no Linux