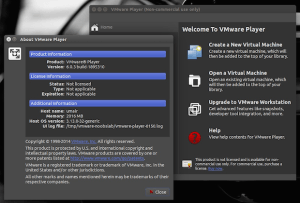Se você está precisando usar o virtualizador da VMware em seu sistema, veja nesse tutorial Como instalar a versão mais recente do VMware Player no Linux.
VMware Player é um software de virtualização como o VirtualBox, e como este, é oferecido gratuitamente para uso pessoal pela VMware Corporation.
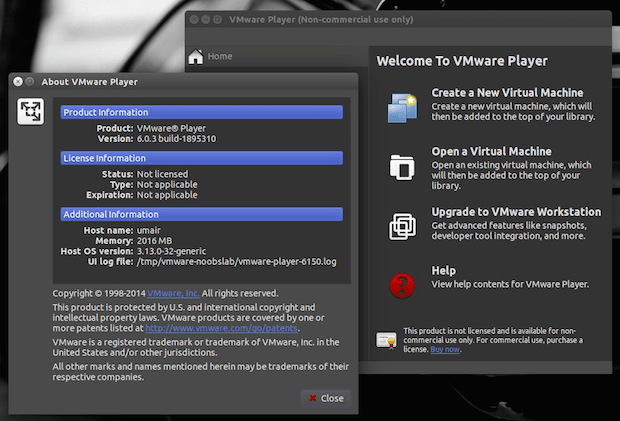
O programa pode executar aplicativos virtuais existentes e criar suas próprias máquinas virtuais (que requerem um sistema operacional a ser instalado para ser funcional) e pode ser muito útil para criar ambientes prontos para, por exemplo, criar demonstrações, fazer testes e até mesmo colocar serviços em VM´s.
VMware Player usa o mesmo núcleo de virtualização do VMware Workstation, um programa semelhante com mais recursos, mas que não é gratuito.
A VMware afirma que o Player oferece melhores gráficos, desempenho mais rápido e maior integração do que qualquer outra solução para virtualização, isso entretanto, precisa ser testado. 🙂
VMware Player oferece suporte para impressão virtual durante a instalação automática. Esta propriedade permite o suporte para impressão virtual ThinPrint no host do Windows após a instalação. Como essa propriedade pode estar desativado por padrão, para ativar a impressão virtual, você precisa configura-la como:
ENABLE_VIRTUAL_PRINTING = 1Como instalar o VMware Player no Linux
Para instalar o VMware Player no Linux, você deve fazer o seguinte:
Passo 1. Abra um terminal;
Passo 2. Em sistemas baseados no Debian, instale algumas dependências do programa usando este comando;
sudo apt-get install build-essential linux-headers-`uname -r`Passo 3. Confira se o seu sistema é de 32 bits ou 64 bits, para isso, use o seguinte comando no terminal:
uname -mPasso 4. Se seu sistema é de 64 bits, baixe o pacote de instalação do programa com o comando abaixo. Se o link estiver desatualizado, acesse essa página, baixe a última versão e salve-o com o nome VMware-Player.tar (acessando a pasta yy.y.y/yyyyyyy/linux/core/);
wget -c https://softwareupdate.vmware.com/cds/vmw-desktop/player/16.1.2/17966106/linux/core/VMware-Player-16.1.2-17966106.x86_64.bundle.tar -O VMware-Player.tarPasso 5. Descompacte o arquivo baixado com este comando;
tar -xvf VMware-Player.tarPasso 6. Use o comando abaixo para iniciar a instalação do programa e siga as instruções do instalador;
sudo sh VMware-Player*Pronto! Agora, quando quiser iniciar o programa, digite vmware no Dash (ou em um terminal, seguido da tecla TAB).
Desinstalando
Para desinstalar o o VMware Player no Linux, faça o seguinte:
Passo 1. Abra um terminal;
Passo 2. Desinstale o programa, usando o comando abaixo;
sudo sh VMware-Player* --uninstall-product vmware-player