Se você quer experimentar o editor de código multiplataforma da Microsoft, veja aqui como instalar o Visual Studio Code no Ubuntu.
Visual Studio Code foi criado usando uma mistura de tecnologias de código aberto e baseadas na web, como o Chromium, o Electron app framework do GitHub, e próprio editor Monaco, da Microsoft.
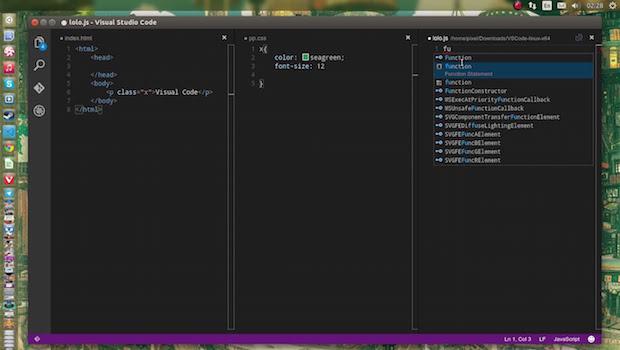
Mas é preciso deixar claro que a ferramenta é um editor de código, não uma IDE completa (Ambiente de Desenvolvimento Integrado), como seu homônimo Visual Studio.
O Visual Studio Code oferece suporte a coloração e realce de sintaxe completa e todas as características padrão de um bom editor de código, para trabalhar com C#, C++, PHP, Java, HTML, CSS, Markdown, SASS, JSON e Python.
Ele também fornece integração com o Github, semelhante ao encontrado no Google Chrome Dev Editor e suporte IntelliSense alimentado por projetos open source para trabalhar mais rápido (por exemplo, correção de erro de digitação, preenchimento automático, etc.) com suporte.
Como instalar o Visual Studio Code no Ubuntu e seus derivados
Existe basicamente três formas de instalar o Visual Studio Code no Ubuntu e seus derivados. Confira abaixo os procedimentos, e use aquele que for mais adequado para você.
Como instalar a versão mais recente do Visual Studio Code em distros que suportam Snap
Para instalar o Visual Studio Code via Snap você precisa ter o suporte a essa tecnologia instalado em seu sistema. Se não tiver, use o tutorial abaixo para instalar:
Como instalar o suporte a pacotes Snap no Linux
Depois, você pode instalar o Visual Studio Code via Snap, fazendo o seguinte:
Passo 1. Abra um terminal;
Passo 2. Se essa for a primeira vez que instala um aplicativo usando o pacote SNAP, antes você pode precisa instalar o snapd com esse comando (caso ainda não esteja instalado). Em versões recentes do Ubuntu (como 16.04 e 16.10 ou 17.04), este ele já deve estar instalado por padrão. Para o Ubuntu 14.04, você precisa instalar o snapd com esse comando;
sudo apt-get install snapd snapd-xdg-openPasso 3. Instale o programa via SNAP, usando esse comando:
sudo snap install --classic vscodePasso 4. Mais tarde, se você precisar atualizar o snap do programa, use o comando abaixo:
sudo snap refresh vscodePasso 5. Depois, se for necessário, desinstale o programa, usando o comando abaixo;
sudo snap remove vscodeComo instalar o Visual Studio Code usando repositório (apenas 64 bits)
Para instalar o programa no Ubuntu e ainda poder receber automaticamente as futuras atualizações dele, você deve fazer o seguinte:
Passo 1. Abra um terminal;
Passo 2. Confira se o seu sistema é de 64 bits, para isso, use o seguinte comando no terminal:
uname -mPasso 3. Se seu sistema é de 64 bits, adicione o repositório do programa com este comando ou use esse tutorial;
sudo sh -c 'echo "deb [arch=amd64] https://packages.microsoft.com/repos/vscode stable main" > /etc/apt/sources.list.d/vscode.list'Passo 4. Baixe e instale a chave do repositório do programa, usando os comandos abaixo;
curl https://packages.microsoft.com/keys/microsoft.asc | gpg --dearmor > microsoft.gpgsudo mv microsoft.gpg /etc/apt/trusted.gpg.d/microsoft.gpgPasso 5. Atualize o gerenciador de pacotes com o comando:
sudo apt-get updatePasso 6. Agora use o comando abaixo para instalar o programa;
sudo apt-get install codePasso 7. Quando for necessário, desinstale o programa, usando o comando abaixo;
sudo apt-get remove code- Top 2025: Melhores editores de texto avançados para usar como IDE no Linux
- Top 2025: Os melhores IDE para programar no Linux em múltiplas linguagens
- As Melhores IDEs para Desenvolver em PHP
- Como instalar a IDE Komodo Edit no Ubuntu e derivados
Como instalar o Visual Studio Code usando o Ubuntu Make
O aplicativo está disponível para instalação usando o Ubuntu Make, uma ferramenta de linha de comando que permite instalar uma série de IDEs facilmente.
Para instalar o Visual Studio Code no Ubuntu e ainda poder receber automaticamente as futuras atualizações dele, você deve fazer o seguinte:
Passo 1. Abra um terminal;
Passo 2. Se ainda estiver usando o Ubuntu 14.04 e 14.10, adicione o repositório do programa com este comando. Em versões mais recentes, pule esse passo;
sudo add-apt-repository ppa:ubuntu-desktop/ubuntu-makePasso 3. Atualize o gerenciador de pacotes com o comando:
sudo apt-get updatePasso 4. Agora use o comando abaixo para instalar o programa;
sudo apt-get install ubuntu-makePasso 5. Para instalar o Visual Studio Code no Ubuntu, use esse comando;
umake web visual-studio-codePasso 6. Quando for necessário, desinstale o programa, usando o comando abaixo;
umake web visual-studio-code --removePronto! Agora, você pode iniciar o programa no menu Aplicativos/Dash/Atividades ou qualquer outro lançador de aplicativos da sua distro, ou digite vscode ou em um terminal, seguido da tecla TAB.
Se você quiser tentar outras formas de instalar o Visual Studio Code no Linux, veja esses tutoriais:
Como instalar o Visual Studio Code no Linux manualmente
Como instalar o Visual Studio Code no Linux usando pacotes DEB/RPM
Como instalar o Visual Studio Code no Ubuntu
Como instalar o Visual Studio Code no Linux via Flatpak
O que está sendo falado no blog
No Post found.
Veja mais artigos publicados neste dia…