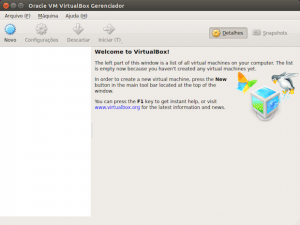Se você usa o virtualizador desktop da Oracle e quer estar sempre com as últimas funcionalidades a sua disposição, veja nesse tutorial como instalar a versão mais recente do VirtualBox no Linux.
VirtualBox é o software de virtualização x86 e AMD64/Intel64 da Oracle. Ele pode ser usado por usuários empresariais e domésticos, e roda como hospedeiro em Windows, Linux, Macintosh e Solaris, suportando um grande número de sistemas operacionais convidados, incluindo mas não limitado ao Windows (NT 4.0, 2000, XP, Server 2003, Vista, Windows 7, Windows 8), DOS/Windows 3.x, Linux (séries 2.4, 2.6 e 3.x), Solaris e OpenSolaris, OS/2 e OpenBSD.
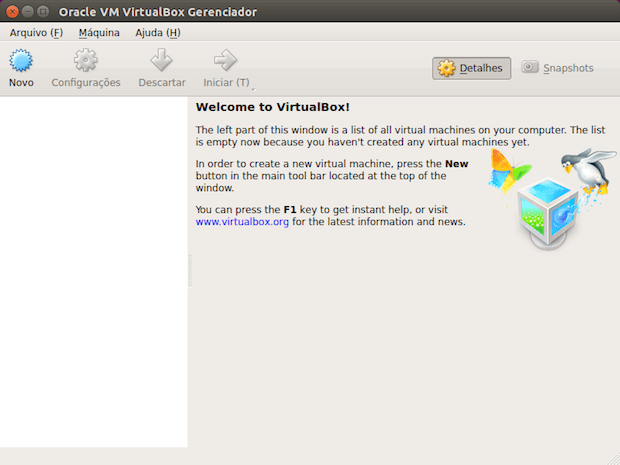
Além disso, o programa também é a única solução profissional de alto desempenho que está disponível gratuitamente como software de código aberto sob os termos da GNU General Public License (GPL) versão 2.
Nesse tutorial, você verá como instalar a versão mais recente do Virtualbox no Linux, pois embora não seja garantido, o procedimento abaixo deverá funcionar na maioria das distribuições Linux.
Como instalar a versão mais recente do VirtualBox no Linux
Para instalar a versão mais recente do VirtualBox no Linux, você deve fazer o seguinte:
Passo 1. Abra um terminal;
Passo 2. Confira se o seu sistema é de 32 bits ou 64 bits, para isso, use o seguinte comando no terminal:
uname -mPasso 3. Se você estiver usando um sistema de 32 bits, use o comando abaixo para baixar o programa. Se o link estiver desatualizado, acesse essa página (opção “All distributions”) e baixe a última versão e salve-o com o nome virtualbox.run:
wget https://download.virtualbox.org/virtualbox/5.2.44/VirtualBox-5.2.44-139111-Linux_x86.run -O virtualbox.runPasso 4. Se você estiver usando um sistema de 64 bits, use o comando abaixo para baixar o programa. Se o link estiver desatualizado, acesse essa página (opção “All distributions”) e baixe a última versão e salve-o com o nome virtualbox.run:
wget https://download.virtualbox.org/virtualbox/7.0.16/VirtualBox-7.0.16-162802-Linux_amd64.run -O virtualbox.runPasso 5. Torne o arquivo executável com o comando abaixo;
chmod +x virtualbox.runPasso 6. Inicie a instalação do programa, com o seguinte comando;
sudo ./virtualbox.runPasso 7. Siga os passos do instalador e se necessário, responda as questões feitas por ele, que em pouco tempo o programa estará instalado e pronto para ser usado.
Passo 8. Se depois você precisar desinstalar programa, use o seguinte comando:
sudo sh /opt/VirtualBox/uninstall.shInstalando a versão mais recente do VirtualBox no Linux Ubuntu, Debian e derivados
Para instalar a versão mais recente do VirtualBox no Linux Ubuntu, Debian e derivados e ainda poder receber automaticamente as futuras atualizações dele, você deve fazer o seguinte:
Passo 1. Abra um terminal (Usando o Dash ou pressionando as teclas CTRL+ALT+T);
Passo 2. Se ainda não tiver, adicione o repositório do aplicativo, usando o seguinte comando (para Linux Mint, substitua o “$(lsb_release -cs)” no código pelo codinome do lançamento do Ubuntu que ele se baseia, como trusty, precise, raring e etc):
sudo sh -c 'echo "deb http://download.virtualbox.org/virtualbox/debian $(lsb_release -cs) contrib" >> /etc/apt/sources.list.d/virtualbox.list'ou
sudo sh -c 'echo "deb [arch=amd64 signed-by=/usr/share/keyrings/oracle-virtualbox-2016.gpg] https://download.virtualbox.org/virtualbox/debian $(lsb_release -cs) contrib"
Passo 3. Agora instale a chave do repositório usando o seguinte comando:
wget -O- https://www.virtualbox.org/download/oracle_vbox_2016.asc | sudo gpg --dearmor --yes --output /usr/share/keyrings/oracle-virtualbox-2016.gpg
Passo 4. Atualize o Apt digitando o comando:
sudo apt-get updatePasso 5. A versão 5.1 conflita com versões anteriores, por isso, se estiver usando uma delas, desinstale-as com esse comando;
sudo apt remove virtualbox virtualbox-5.0 virtualbox-4.*Passo 6. Agora instale o programa com o comando:
sudo apt-get install virtualbox-6.1Passo 7. Se depois você precisar desinstalar, use o comando abaixo:
sudo apt-get remove virtualbox-6.1Pronto! Agora, após instalar a versão mais recente do VirtualBox no Linux, quando quiser iniciar o programa, digite virtualbox em um terminal, seguido da tecla TAB.
Já se a sua distribuição suportar, use um atalho para iniciar o programa. Se quiser, você também pode usar o gerenciador de arquivo para executar o programa, apenas clicando em seu ícone, dentro da pasta dele.
Deixando sua VM VirtualBox mais completa
Depois, não se esqueça de atualizar também o Oracle VM VirtualBox Extension Pack.