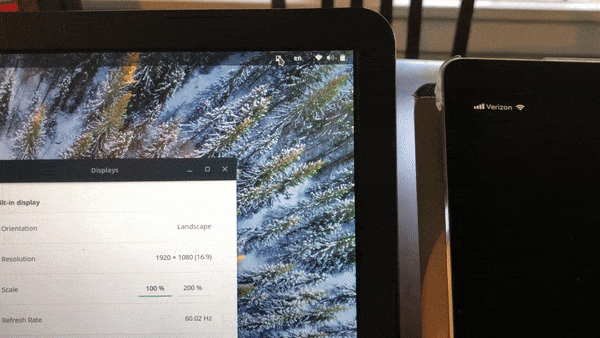Se você quer ter uma segunda tela aproveitando um dispositivo ocioso, conheça e veja como instalar o VirtScreen no Linux via AppImage.
O VirtScreen é um aplicativo gráfico para Linux fácil de usar que cria uma tela secundária virtual e a compartilha através do VNC. O VirtScreen é baseado no PyQt5 e assíncrono no lado do Python e usa x11vnc e XRandR.
Com ele você pode transformar o seu iPad/tablet/computador em um monitor secundário no Linux.
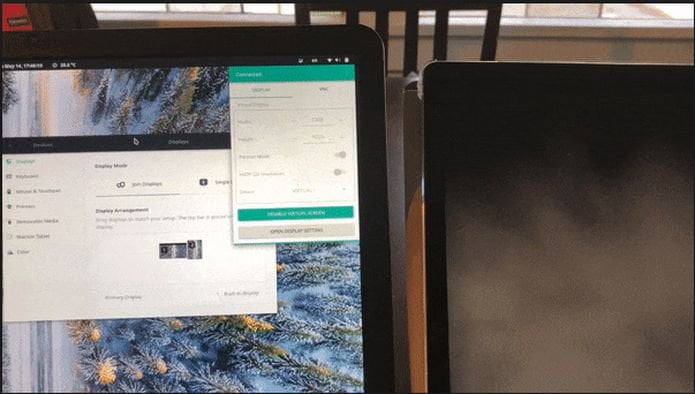
E você faz isso sem usar comandos, criando uma segunda tela VNC com alguns cliques da GUI. mas claro, também há opções de linha de comando apenas para os amantes do terminal. 😉
O aplicativo é altamente configurável (resoluções, modo retrato e modo HiDPI), funciona em qualquer distribuição do Linux com o Xorg, é leve, e possui ícone da bandeja do sistema.
Como instalar o VirtScreen no Linux via arquivo AppImage
Para instalar o VirtScreen no Linux via arquivo AppImage, você deve fazer o seguinte:
Passo 1. Abra um terminal;
Passo 2. Confira se o seu sistema é de 32 bits ou 64 bits, para isso, use o seguinte comando no terminal:
uname -mPasso 3. Se seu sistema é de 64 bits, use o comando abaixo para baixar o programa. Se o link estiver desatualizado, acesse essa página, baixe a última versão e salve-o com o nome virtscreen.appimage:
wget https://github.com/kbumsik/VirtScreen/releases/download/0.3.1/VirtScreen.AppImage -O virtscreen.appimagePasso 4. Dê permissão de execução para o arquivo baixado;
chmod +x virtscreen.appimagePasso 5. Agora instale o programa com o comando;
sudo ./virtscreen.appimagePasso 6. Quando você inicia o arquivo pela primeira vez, será perguntado se deseja integrar o programa com o sistema. Clique em “Yes” (Sim) se quiser integrá-lo ou clique em “No” (Não), se não quiser. Se você escolher Sim, o iniciador do programa será adicionado ao menu de aplicativos e ícones de instalação. Se você escolher “No”, sempre terá que iniciá-lo clicando duas vezes no arquivo AppImage.
Pronto! Agora, você pode iniciar o programa no menu Aplicativos/Dash/Atividades ou qualquer outro lançador de aplicativos da sua distro, ou digite virtscreen ou em um terminal, seguido da tecla TAB.
Integrando os aplicativos AppImage no sistema
Se você quiser integrar melhor esse programa no seu sistema, instale o AppImageLauncher, usando esse tutorial:
Como instalar o integrador AppImageLauncher no Linux
Como usar o VirtScreen no Linux
Execute o aplicativo e defina as opções (resolução, etc.) e ative a tela virtual. Vá para a guia VNC e inicie o servidor VNC. Execute o seu aplicativo cliente VNC favorito no seu segundo dispositivo e conecte-o ao endereço IP exibido no aplicativo.