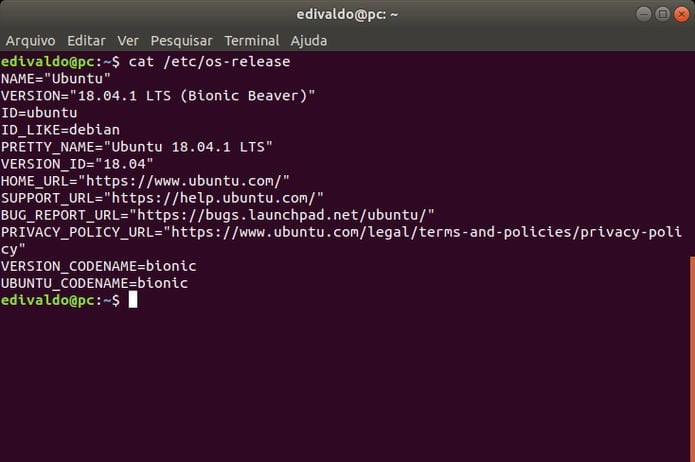Se o utilitário de informações do seu sistema não for suficiente, veja como verificar a versão do Ubuntu usando a linha de comando.
Atualmente, a maioria dos atuais sistemas Linux possui alguma opção que mostra as informações dele para que o usuário conheça melhor seu computador.
Infelizmente, nem sempre essas opções mostram informações suficientes, o que pode frustrar alguns usuários.
Como sempre: o terminal é seu amigo. Existem algumas boas opções de comandos que podem lhe informar melhor sobre o seu PC e sistema.
Neste guia, mostraremos como você pode verificar facilmente qual versão do Ubuntu você tem em seu sistema, além de várias outras informações importantes sobre o seu PC.
Vale lembrar que apesar do tutorial ter sido baseado no Ubuntu, esses comandos podem servir para qualquer distribuição que possua o software utilizado.
Como verificar a versão do Ubuntu usando a linha de comando
Para verificar a versão do Ubuntu usando a linha de comando, abra um terminal e faça e execute o seguinte comando:
lsb_release -aA saída será algo assim:
No LSB modules are available.
Distributor ID: Ubuntu
Description: Ubuntu 18.04.1 LTS
Release: 18.04
Codename: bionic
Para ser mais específico, você também pode executar o seguinte comando:
lsb_release -rE a saída será isso:
Release: 18.04Outra maneira de recuperar a versão do seu sistema Ubuntu é rodando esse comando:
cat /etc/lsb-releaseQue exibirá uma saída assim:
DISTRIB_ID=Ubuntu
DISTRIB_RELEASE=18.04
DISTRIB_CODENAME=bionic
DISTRIB_DESCRIPTION="Ubuntu 18.04.1 LTS"
Para coletar informações mais detalhadas, execute:
cat /etc/*releaseE a saída sera:
DISTRIB_ID=Ubuntu
DISTRIB_RELEASE=18.04
DISTRIB_CODENAME=bionic
DISTRIB_DESCRIPTION="Ubuntu 18.04.1 LTS"
NAME="Ubuntu"
VERSION="18.04.1 LTS (Bionic Beaver)"
ID=ubuntu
ID_LIKE=debian
PRETTY_NAME="Ubuntu 18.04.1 LTS"
VERSION_ID="18.04"
HOME_URL="https://www.ubuntu.com/"
SUPPORT_URL="https://help.ubuntu.com/"
BUG_REPORT_URL="https://bugs.launchpad.net/ubuntu/"
PRIVACY_POLICY_URL="https://www.ubuntu.com/legal/terms-and-policies/privacy-policy"
VERSION_CODENAME=bionic
UBUNTU_CODENAME=bionicAlém disso, o comando abaixo também pode ser útil:
cat /etc/os-releaseO resultado será essa saída:
NAME="Ubuntu"
VERSION="18.04.1 LTS (Bionic Beaver)"
ID=ubuntu
ID_LIKE=debian
PRETTY_NAME="Ubuntu 18.04.1 LTS"
VERSION_ID="18.04"
HOME_URL="https://www.ubuntu.com/"
SUPPORT_URL="https://help.ubuntu.com/"
BUG_REPORT_URL="https://bugs.launchpad.net/ubuntu/"
PRIVACY_POLICY_URL="https://www.ubuntu.com/legal/terms-and-policies/privacy-policy"
VERSION_CODENAME=bionic
UBUNTU_CODENAME=bionicPara obter informações sobre o kernel e a arquitetura, execute:
uname -aE a saída será isso:
Linux pc 4.19.8-041908-lowlatency #201812080831 SMP PREEMPT Sat Dec 8 13:41:40 UTC 2018 x86_64 x86_64 x86_64 GNU/LinuxAlém disso, o comando hostnamectl pode ajudá-lo a obter a versão do Ubuntu que você está executando. Esse comando fornecerá informações mais detalhadas, como Sistema Operacional, kernel, Arquitetura e, caso o sistema seja virtualizado, exibirá o tipo e o chassi da virtualização.
hostnamectlUm exemplo da saída:
Static hostname: pc
Icon name: computer-desktop
Chassis: desktop
Machine ID: d1613634457842be870455aa15de9f2e
Boot ID: c25a9a1bae5e4114a19f464b9082e666
Operating System: Ubuntu 18.04.1 LTS
Kernel: Linux 4.19.8-041908-lowlatency
Architecture: x86-64Por fim, você pode executar este comando no Terminal para fornecer a versão do Ubuntu que está sendo executada.
awk '/^Description: Ubuntu [0-9]/ {print "Ubuntu",$3; exit;}' /usr/share/python-apt/templates/Ubuntu.infoE o resultado será mais ou menos isso:
Ubuntu 18.04E então? Com esses comandos você descobre quase tudo sobre o seu PC.
Se você prefere usar um programa gráfico para ver essas informações, use o i-Nex:
Informações de hardware: Instale i-Nex no Ubuntu e derivados
Quer acrescentar algo? Use os comentários e ajude a tornar a informação mais completa. Obrigado!