Se você está precisando ficar de olho no uso dos discos do seu PC, veja como instalar o SpaceView indicator para ver espaço em disco no linux.
SpaceView indicator é um indicador Ubuntu que exibe o uso do sistema de arquivos, mais especificamente o espaço em disco no linux. Ele foi criado como uma resposta a uma questão feita no AskUbuntu.
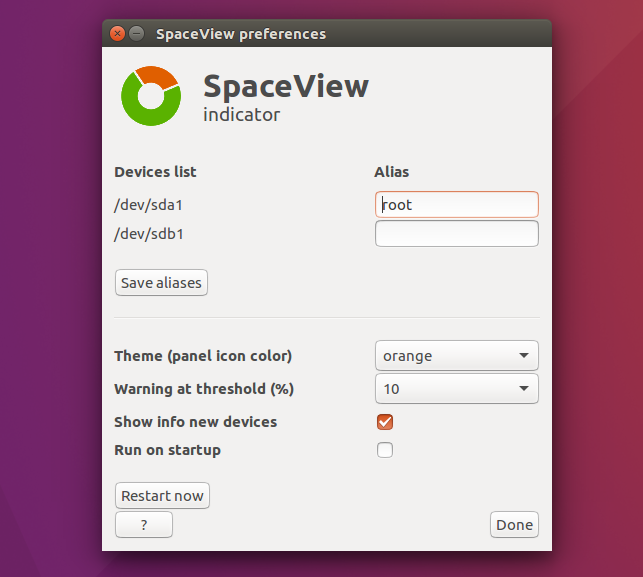
O AppIndicator exibe uma lista de dispositivos em seu menu e ao clicar em qualquer um deles, você o define como padrão, exibindo o seu espaço livre diretamente no painel.
A partir das preferências do programa, você pode atribuir um alias para cada dispositivo, selecionar a cor do ícone do painel, ou definir o limiar de alerta (assim, quando o espaço livre atinge o limite, um aviso será exibido).
Outras características incluem uma opção para mostrar o uso de dispositivos recém-conectado como notificações, e uma opção para executar o SpaceView na inicialização.
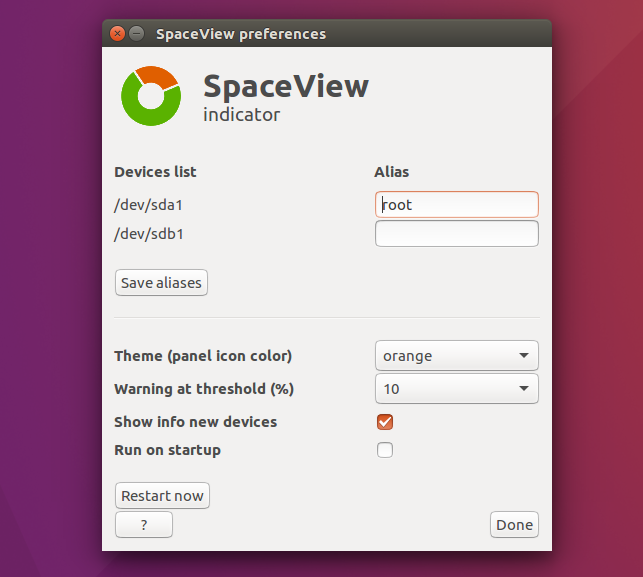
Depois de alterar qualquer configuração nas preferências do SpaceView, clique em “Reiniciar agora” ou então elas não serão aplicadas até que o indicador seja reiniciado.
Como instalar o SpaceView indicator no Ubuntu e seus derivados para ver espaço em disco no linux
Para instalar o SpaceView indicator no Ubuntu para ver espaço em disco no linux, e ainda poder receber automaticamente as futuras atualizações dele, você deve fazer o seguinte:
Passo 1. Abra um terminal (no Unity use as teclas CTRL + ALT + T);
Passo 2. Se ainda não tiver, adicione o repositório do programa com este comando ou use esse tutorial;
sudo add-apt-repository ppa:vlijm/spaceviewPasso 3. Atualize o gerenciador de pacotes com o comando:
sudo apt-get updatePasso 4. Agora use o comando abaixo para instalar o programa;
sudo apt-get install spaceviewComo instalar o SpaceView indicator manualmente ou em outras distros
Para aqueles que não conseguiram instalar com o procedimento acima, não querem adicionar o repositório ou querem tentar instalar em outra distribuição baseada em Debian, você pode pegar o arquivo DEB do programa na página de download do repositório e instalar ele manualmente (clicando duas vezes nele).
Ou faça o seguinte:
Passo 1. Abra um terminal;
Passo 2. Confira se o seu sistema é de 32 bits ou 64 bits, para isso, use o seguinte comando no terminal:
uname -mPasso 3. Se seu sistema é de 32 bits, use o comando abaixo para baixar o programa. Se o link estiver desatualizado, acesse essa página, baixe a última versão e salve-o com o nome spaceview.deb:
wget https://launchpad.net/~vlijm/+archive/ubuntu/spaceview/+files/spaceview_0.5.6-1_i386.deb -O spaceview.debPasso 4. Se seu sistema é de 64 bits, use o comando abaixo para baixar o programa. Se o link estiver desatualizado, acesse essa página, baixe a última versão e salve-o com o nome spaceview.deb:
wget https://launchpad.net/~vlijm/+archive/ubuntu/spaceview/+files/spaceview_0.5.6-1_amd64.deb -O spaceview.debPasso 5. Agora instale o programa com o comando:
sudo dpkg -i spaceview.debPasso 6. Caso seja necessário, instale as dependências do programa com o comando:
sudo apt-get install -fMas lembre-se! Ao optar por esse tipo de instalação, você não receberá nenhuma atualização do programa.
Pronto! Agora, quando quiser iniciar o programa, digite spaceview no Dash (ou em um terminal, seguido da tecla TAB).
Desinstalando o SpaceView indicator no Ubuntu e derivados
Para desinstalar o SpaceView indicator no Ubuntu e derivados, faça o seguinte:
Passo 1. Abra um terminal;
Passo 2. Desinstale o programa, usando os comandos abaixo;
sudo add-apt-repository ppa:vlijm/spaceview -r -ysudo apt-get remove spaceview --auto-remove