Se você quer gravar o que acontece na tela do seu PC, sem instalar qualquer tipo de aplicativo, conheça e veja como usar o secretíssimo gravador de tela do GNOME Shell.
Você provavelmente já viu vídeos no YouTube em que as pessoas compartilham um screencast de seus desktops Linux, e talvez você queira se juntar à diversão. Bem, você pode, e nem precisar de ferramentas especiais ou aplicativos de gravação de tela separados para fazê-lo.

Sim, existe um gravador de tela embutido no Ubuntu (e outras distros). Ele é incluído como parte da área de trabalho do GNOME Shell e, está tão bem integrado, que também está bem escondido.
Não há um inicializador de aplicativos para ele, nenhuma entrada de menu e nenhum botão rápido para ativá-lo ou desativá-lo.
Para acessar o gravador de tela do GNOME Shell, você precisa pressionar um atalho de teclado. Isso significa que, se você ainda não sabe, é provável que nunca saiba que ele está lá.
O gravador de tela do GNOME Shell oferece captura de tela simples e sem frescuras. Ele permite gravar sua área de trabalho na íntegra … E apenas isso.
Não é possível gravar uma janela ou seção específica da área de trabalho; não grava áudio; e não permitirá que você defina taxa de quadros, formato de codificação ou qualquer outro recurso.
Mas se tudo que você quer é criar uma captura de tela rápida para compartilhar online ou anexar a um relatório de bug (e não gosta de usar um aplicativo como o Peek), então essa é a ferramenta de screencast padrão é perfeita.
E a captura de tela da área de trabalho funciona de maneira simples no GNOME Shell no Ubuntu, Fedora e em outras distribuições do Linux que usam esse ambiente de área de trabalho.
Os Screencasts são salvos automaticamente na pasta Vídeos no formato WebM. O nome do arquivo de vídeo inclui a data e a hora em que a captura foi realizada, o que é útil se você fizer várias gravações sucessivas.
Como usar o secretíssimo gravador de tela do GNOME Shell
Para gravar sua tela desktop Ubuntu (e tudo o que aparece e acontece nela) e salvá-la como um vídeo, basta pressionar este atalho de teclado:
Ctrl + Alt + Shift + RCom isso, a gravação começará instantaneamente.
Você saberá que uma gravação de tela está em andamento porque um pequeno ponto vermelho aparecerá na área da bandeja do sistema
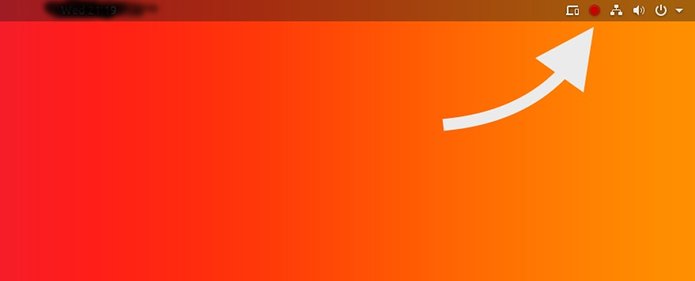
A gravação para automaticamente após 30 segundos. Mas você pode parar de gravar a qualquer momento pressionando a commbinação de teclas de atalho do screencast novamente:
Ctrl + Alt + Shift + RAo fazer isso, um vídeo do seu screencast será salvo automaticamente na pasta Vídeos da sua pasta Home.
Aumentar a duração dos vídeos screencast do gravador de tela do GNOME Shell
Com apenas 30 segundos de duração, a duração padrão do screencast usando esse método não é ideal, especialmente se você planeja fazer um vídeo demorado ou precisa demonstrar um fluxo de trabalho ou um recurso específico.
É possível aumentar a duração dos screencasts manualmente, modificando a seguinte string gsettings usando o aplicativo Terminal:
gsettings set org.gnome.settings-daemon.plugins.media-keys max-screencast-length 60Substitua o valor “60” pelo comprimento desejado em segundos, por exemplo, 300 por 5 minutos, 600 por 10 minutos e assim por diante.
Se você definir o valor como ‘0’, não haverá limite de tempo.
Lembre-se: você pode parar de gravar a qualquer momento, independentemente da duração definida. Basta pressionar o atalho de teclado que você usa para iniciar a gravação para interromper a gravação.