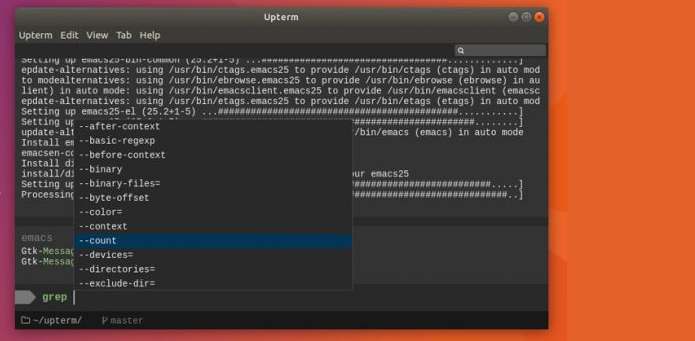Se você precisar ter alguns dos recursos avançado de uma IDE em um terminal, conheça e veja como Instalar o Upterm no Linux.
Upterm é um emulador de terminal e um shell interativo baseado em Electron.
Na página do projeto no Github, ele divulgado como um “emulador terminal para o século 21” (uma reivindicação bastante ousada) e até como “uma IDE no mundo dos terminais”.
Ao contrário de outros aplicativos construídos com Electron (como Hyperon e Terminus), o Upterm integra uma série de recursos comuns em IDE, com outros que estamos acostumados a encontrar em emuladores de terminal tradicionais.
O principal entre eles é as sugestões de preenchimento automático à medida que você digita. Essas sugestões podem ser executadas sem tirar os dedos do teclado, basta usar a tecla tab.
O aplicativo é um pouco inteligente sobre os comandos e argumentos que sugere. No entanto, em algumas ocasiões, ele não consegue oferecer sugestões.
Quando é capaz de ajudá-lo, você pode (na teoria) ver informações adicionais sobre comandos e sinalizadores sugeridos no lado direito da caixa de preenchimento automático, por exemplo, valor de alias expandido, descrições dos comandos, valor da pasta anterior e assim por diante.
Infelizmente, o esquema de cores padrão usado pela versão do Linux, torna impossível ver o que um fragmento até que ele fique destacado.
O último lançamento do Upterm usa o monaco-editor, o mesmo que alimenta o Visual Studio Code da Microsoft (também um aplicativo Electron).
Esta opção é inteligente, uma vez que fornece Upterm com suporte ao protocolo Language Server, autocomplementação mais rápida, realce de sintaxe e auto-completar de citações e parenteses.
Como instalar o Upterm no Linux via arquivo AppImage
Para instalar o Upterm no Linux via arquivo AppImage, você deve fazer o seguinte:
Passo 1. Abra um terminal (No Unity, use o Dash ou pressionando as teclas CTRL+ALT+T);
Passo 2. Confira se o seu sistema é de 32 bits ou 64 bits, para isso, use o seguinte comando no terminal:
uname -mPasso 3. Se seu sistema é de 64 bits, use o comando abaixo para baixar o programa. Se o link estiver desatualizado, acesse essa página, baixe a última versão e salve-o com o nome upterm.appimage:
wget https://github.com/railsware/upterm/releases/download/v0.4.3/upterm-0.4.3-x86_64-linux.AppImage -O upterm.appimagePasso 5. Dê permissão de execução para o arquivo baixado;
chmod a+x upterm.appimagePasso 6. Agora instale o programa com o comando;
sudo ./upterm.appimagePasso 7. Quando você inicia o arquivo pela primeira vez, será perguntado se deseja integrar o programa com o sistema. Clique em “Yes” (Sim) se quiser integrá-lo ou clique em “No” (Não), se não quiser.
Se você escolher Sim, o iniciador do programa será adicionado ao menu de aplicativos e ícones de instalação. Se você escolher “No”, sempre terá que iniciá-lo clicando duas vezes no arquivo AppImage.
Pronto! Agora, quando quiser iniciar o programa, digite upterm em um terminal, seguido da tecla TAB.